You can schedule a Teams meeting or virtual learning session through your Outlook calendar like any other meeting. If you send the invite through your calendar, you do not need to have a Teams room ready, as you can select the recipients individually. If you need to invite a large number of students, you can copy the link to the Teams meeting and share it with them, for example, by pasting it to the Moodle course page.
What do I need?
You need to go to the calendar view in Outlook.
Please note: If you already have a collaboration space in Teams for this group of students, see the instructions on the intranet for scheduling a meeting in your collaboration space.
What do I need to do?
You can easily set up a meeting via your Outlook calendar. Instructions:
- Go to Outlook and switch to the calendar view (go to the web address portal.office.com and select your calendar)
- Click New Teams meeting at the top right corner. (If you want to add Teams meeting link to existing meeting, click the meeting in your calendar and click the Teams meeting button. Teams meeting room link is added to meeting details. )

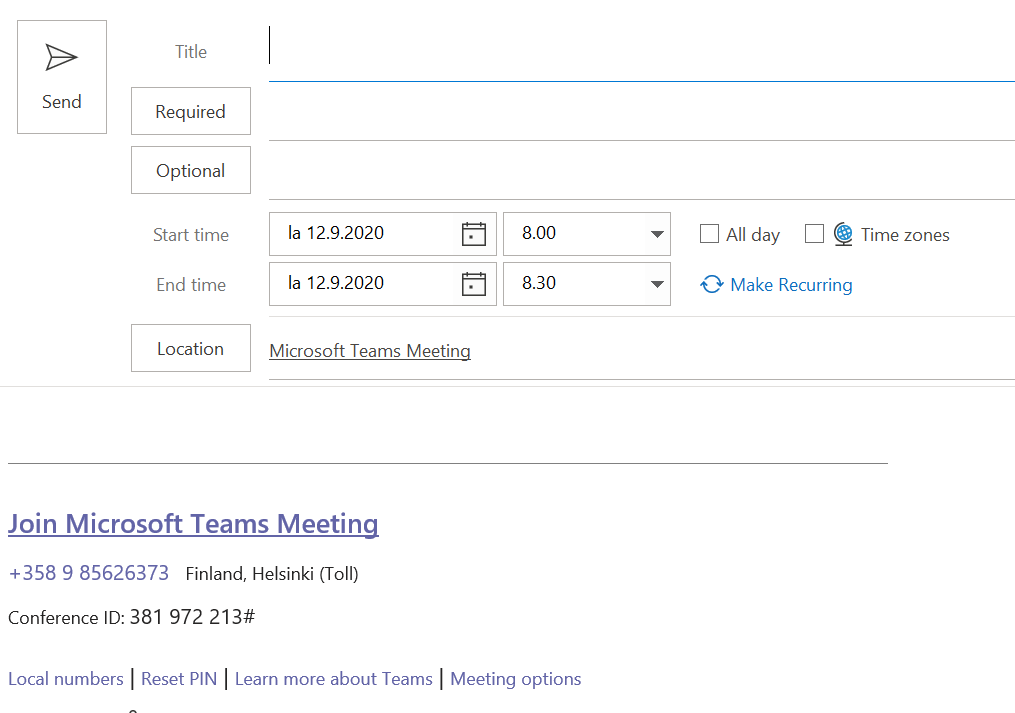
Fill in the following fields:
-
- Give your meeting a name.
- Add your invitees to the To field (at least one is required, you can add yourself).
- Select the date and time.
- Add other details in the field provided.
- You can change the meeting settings (under the Teams link), if necessary. (Adjust the settings, for example, if the meeting is a virtual lecture and you do not want to assign the presenter role to all participants).
- If you did not individually pick all the participants as recipients of your meeting invite, copy the link by right-clicking it. Select Copy hyperlink if you want to share the link some other way (such as paste it to a Moodle course page).
- Click Send
From now on, the URL to the meeting room will be available in your Outlook calendar where you can find it, attend the meeting and edit the meeting invite/list of participants.
What should I take into account?
By default, the members of the Tampere Universities community will be able to access the meeting room via the meeting URL once they are signed in. External participants must be granted access individually. You will see a notification when external guests are waiting in the lobby so you can approve them one by one.
By default, the presenter role will be assigned to all participants, meaning that they can share their screen or PowerPoint presentations during the meeting.
Read more:
Microsoft: schedule a meeting in Teams
