When the participants attending a virtual meeting turn on their camera, it creates a sense or presence and promotes interaction. However, there is a risk that confidential information is visible in the participants’ background. To protect your privacy, select a background image or use background blur so that only your face remains in focus.
What do I need?
If you have a TUNI username and password, you have access to Zoom and Teams. If you want to use your own background image, you can upload one from your computer.
What do I need to do?
Teams:
During a Teams meeting, you can change your background by clicking on the three dots in the menu bar. Select Apply background effects from the menu. You can select one of the available background images or upload your own image. You can also blur your background.
Go to the Image Bank at www.tuni.fi/kuvapankki to browse the background images and logo wallpapers of the Tampere Universities community. Select the Teams/Zoom background category, download your chosen image and upload it to Teams. You can upload campus images or logo wallpapers that feature the logo of Tampere University or Tampere University of Applied Sciences.
You can freely try out the different backgrounds images. The image will not become visible to others until after you click Apply.
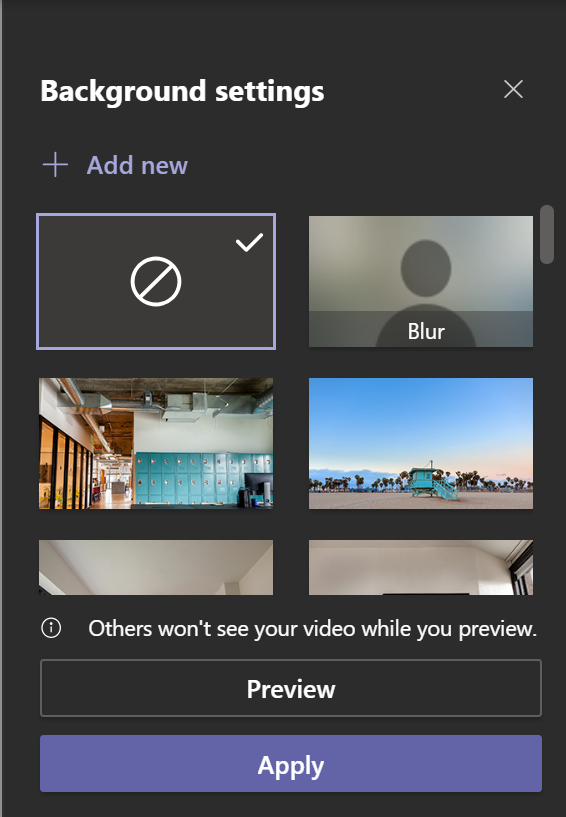
Zoom:
In Zoom, click on the arrow next to the video icon to access the backgrounds images. Select Choose Virtual Background from the menu.
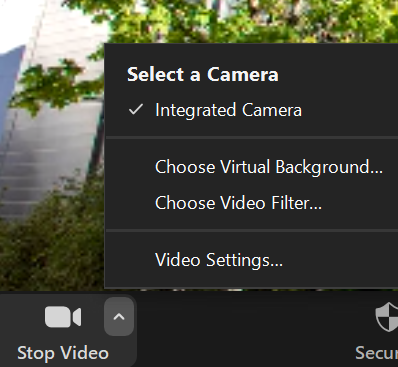
The custom background images of Tampere Universities are already available in Zoom. They are visible when you are signed in with your TUNI username and password (Win/Mac). You can also upload your own background images and even videos.

What should I take into account?
Please note! You may see a mirror image of your background image in Zoom if the option Mirror my image is enabled. The image will still appear correctly to others during your Zoom meeting.
