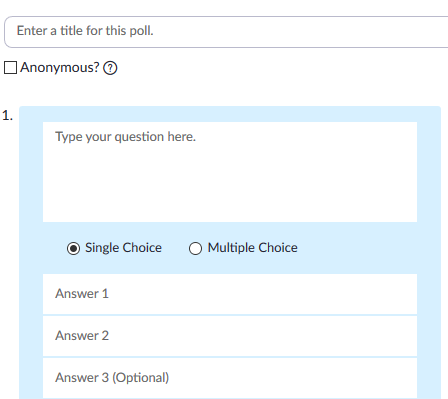When you are hosting an online meeting via Zoom, you can create polls to invite input from the participants and keep them engaged. When you are working with a large group, it may not be possible to ask each participant to share their thoughts separately, but polling enables everyone to provide input. You can also use polls to break up and liven up lecture-type meetings or as ice-breaking activities to open up dialogue when your session begins. In addition, you can use polls as quizzes to make sure your students are absorbing information.
What do I need?
You can access Zoom with your TUNI username and password. Read this tip to learn more about the installation and use of Zoom.
What do I need to do?
The host must create the poll in advance, so it is readily available when the meeting is underway. Polls are always set up for a specific meeting.
Creating a poll before your meeting:
- If you have not yet set up your Zoom meeting, you need to do it first. (Instructions)
- Polls are always created using the Zoom web portal, so open your browser and go to: https://www.tuni.fi/zoom
- Navigate to the meeting you have created for your class on the Meetings tab.
- Scroll to the bottom of the meeting management page to find the poll option. Click Add to start creating the poll.

-
- Enter a title for your poll.
- Decide whether the poll will be conducted anonymously.
- Enter a question.
- Decide whether you want students to select one answer (Single Choice) or multiple answers (Multiple Choice).
- Type in the answers to your question.
- You can enter more questions.
- Click Save or Cancel.
- You can edit or delete your poll later.
Launching your poll during the meeting:
After you start the scheduled Zoom meeting that has polling enabled, click Polls in the meeting controls. Select the poll you want to launch by clicking Launch Polling.
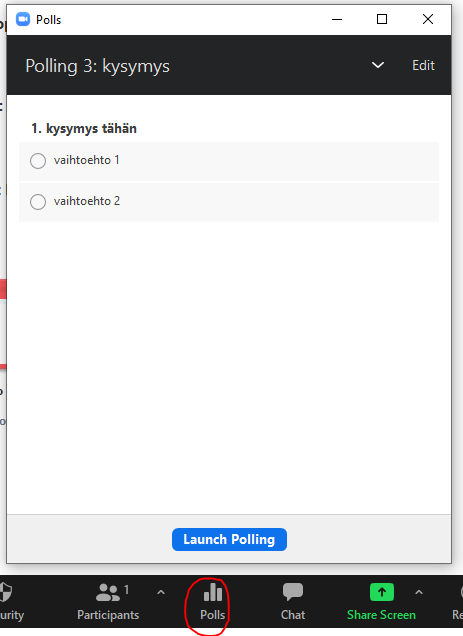
The participants in the meeting will now be prompted to answer the polling questions. As the host, you will be able to see the results live.
To stop the poll, click End Poll. If you want to share the results with the participants, click Share Results. Select the checkbox at the top right corner of the poll window to close the poll.
What should I take into account?
- Only the host who sets up the Zoom meeting is able to create and launch polls.
- You can choose Re-launch to restart the same poll. This option allows you to ask a question at the beginning of your meeting and repeat it later to see whether the participants’ views have changed as a result class discussion.
- You can download a report of the poll results during and after the meeting (reports, usage reports), but if you want to save the results in image format (as they appear during your meeting), take a screenshot of the results after you have stopped the poll.