PowerPoint-esityksessä voi olla mukana kaaviota tai kuvia, jotka eivät ilman kuvausta tai selostusta avaudu katselijalle. Jotta PowerPoint esitys toimisi itsenäisenä materiaalina, on mukaan hyvä lisätä ääni. Selostukset ja ajoitukset tehostavat itsenäistä diaesitystä ja onkin hyvä lisä esimerkiksi etäopiskelumateriaaleissa.
Mitä tarvitsen?
Tarvitset Power-Point-esityksen sekä mikrofonin, esimerkiksi kuulokemikrofonin ja rauhallisen tilan selostuksen tekoon.
Miten toimin?
Kun sinulla on valmis PowerPoint-esitys, jonka dioihin haluat lisätä selostuksen, mene PowerPointin Diaesitys-välilehdelle. Tallenna diaesitys -painikkeesta, voit aloittaa äänen tallennuksen kalvosarjan alusta tai valitsemastasi diasta. Samasta painikkeesta voit myös myöhemmin poistaa (tyhjennä) virheellisen selostuksen.
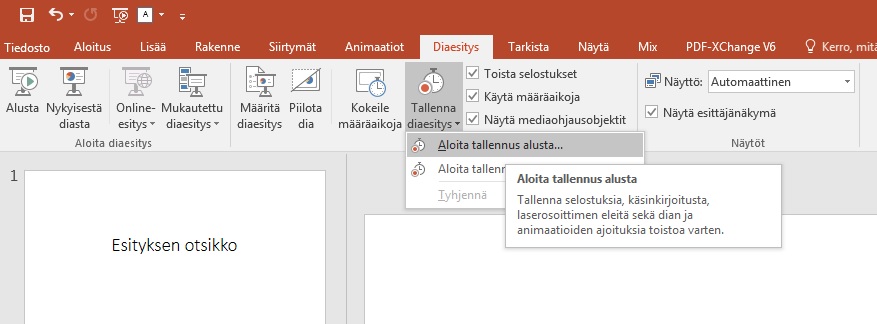
Kun aloitat tallentamisen, kaikki sen aikana tekemäsi toimet (selostus, animaatio, osoittimen liikkeet, ajoitukset) tallennetaan itse esitykseen.
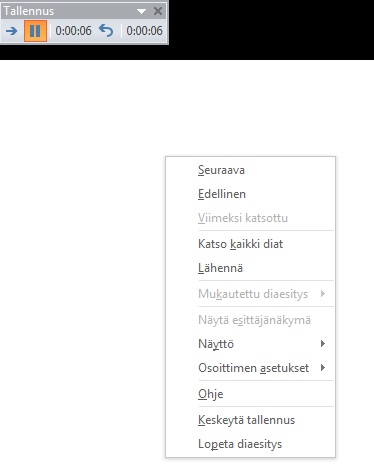
Dian yläreunassa näet pienen Tallennus-ikkunan, josta voit nuolella liikkua esityksessä eteenpäin ja päättää kuinka kauan kukin dia näytetään. Samalla puheesi ja hiiresi liike tallentuu diaan. Jos haluat piirtää dian päälle, saat hiiren oikeaa painiketta painamalla vaihdettua kursorin kynäksi (osoittimen asetukset).
Tallennusikkunasta voit myös pysäyttää esityksen hetkeksi (pause) ja kokonaan, kun suljet Tallennus-ikkunan raksista.
Kun olet tehnyt tallennuksen voit esikatsella sen Alusta-painikkeesta.
Tallentaminen:
PowerPoint-esitys, johon olet lisännyt selostuksen voidaan tallentaa helposti katseltavaan muotoon kahdella vaihtoehtoisella tavalla:
1. Esityksen tallentaminen/vieminen videotiedostomuotoon (.mp4)
- Valitse Tiedosto > Vie > Luo video.
- Valitse Luo video -otsikon alta ensimmäisestä avattavasta luettelosta haluamasi videon laatu, joka koskee valmiin videon tarkkuutta. Mitä parempi videon laatu, sitä suurempi tiedostokoko. (Määritä tarpeitasi vastaava laatu testaamalla.)
- Jos olet tallentanut ajastetun selostuksen, oletusarvona on Käytä tallennettuja ajastuksia ja selostuksia.
- Klikkaa Luo video -painiketta.
2. Esityksen tallentaminen PowerPoint-esitys (.ppsx)-tiedostona.
Kun tallennat PowerPoint-diaesitystiedostona, se näkyy katselijoille koko näytön diaesityksenä muokkaustilan sijasta. Katseluohjelma käynnistää esityksen katselun välittömästi.
- Valitse Tiedosto-valikosta Tallenna nimellä.
- Valitse kansiosijainti, johon haluat tallentaa PowerPoint-diaesitystiedoston.
- Valitse Tallenna muodossa -ruudussa PowerPoint-diaesitys (*.ppsx).
PowerPointin tiedostotyyppien luettelossa on vaihtoehto PowerPoint-diaesitys (.ppsx). - Klikkaa Tallenna.
Mitä kannattaa huomioida?
Ennen kuin ryhdyt tekemään varsinaista selostusta, tee ensin testiversio. Testaa erityisesti mikrofoniasi laatu ja taustasi ääniä. Mikään nimittäin ei ole ärsyttävämpää kuin huomata selostuksen tehtyään, kuinka taustan humina (esim. ilmastointi) kuuluu selkeästi läpi tai oma ääni kuuluu liian vaimeana.
Lue lisää:
Nykyään PowerPointilla helposti yhdistää myös ääntä ja kuvaa, katso vinkki täältä.
Vinkki päivitetty 5/2022
