Moodlessa on mahdollista muokata yllättävän monia asioita myös visuaalisessa mielessä. Opettajan voi esimerkiksi muokata viikkoaiheiden tai kokonaisuuksien väriä tai vaihtaa näkyviin erilaisia kuvakkeita. Moodlessa oletuksena on kurssimuotona aiheet, johon on määritelty ulkoasuun korkeakouluyhteisön tunnusväri violetti, mutta muissa kurssimuodoissa visuaalista puolta on mahdollista kustomoida itse. Tässä vinkissä tutustumme muokkausominaisuuksiin tiivistetyt aiheet-kurssimuodon avulla.
Mitä tarvitsen?
Löydät TUNI Moodlen osoitteesta https://moodle.tuni.fi/
Moodle-alueen voit luoda itse tai tilata sellaisen Sisun/Pepin kautta. Lue lisää
Miten toimin?
Pääset alkuun valitsemalla asetukset esille klikkaamalla haluamasi kurssin sisällä oikean reunan hallintatyökaluista ”Muokkaa kurssin asetuksia”. Ylhäältä päin kolmannessa ”Kurssiformaatti”-valikossa voi säätää kurssimuotoon ja -väreihin liittyviä asioita.
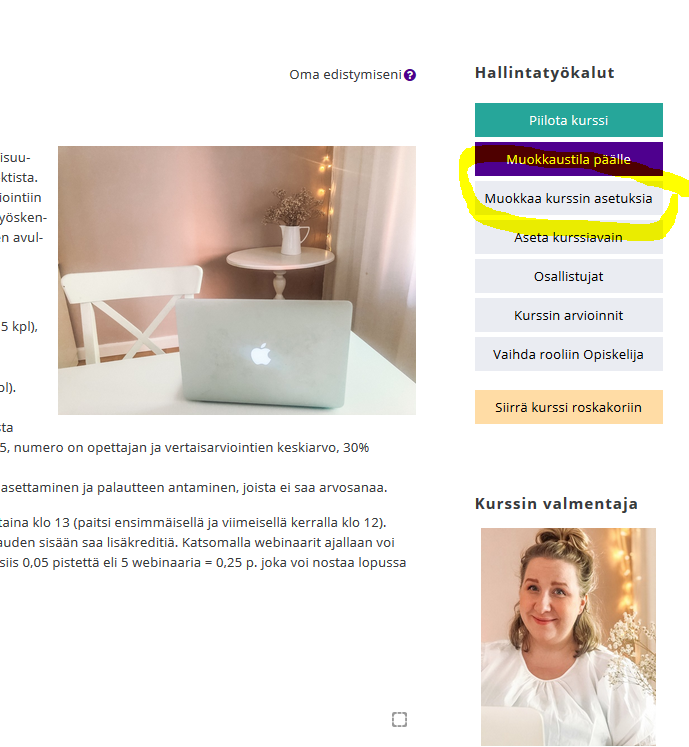
Moodlessa on oletuksena kurssimuotona ”aiheet”, jossa värejä ei pääse muokkaamaan. Värien valitsemista tukevat kurssimuodoista:
- Tiivistetyt aiheet
- Ruudukko
- Välilehdet
Muokataksesi värejä sinun on valittava joku näistä kolmesta kurssimuodoista. Tässä kirjoituksessa tarkastelemme kurssin visuaalista muokkaamista tiivistetyt aiheet-kurssimuodon asetuksien kautta. Se on tarjolla olevista vaihtoehdoista eniten oletusmuodon eli aiheiden kaltainen.
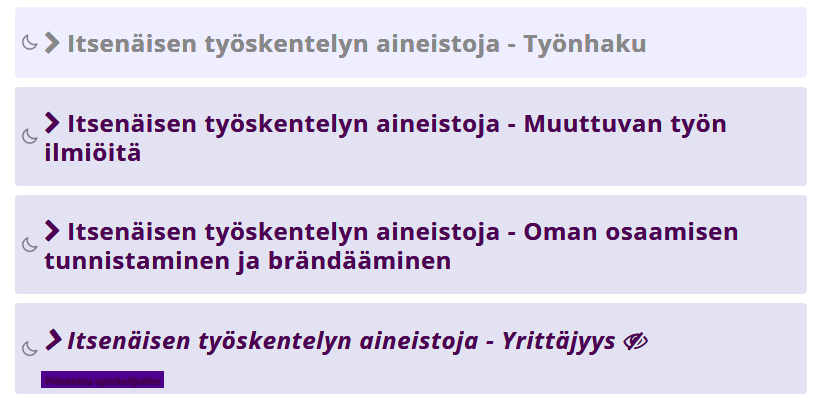
Tiivistetyt aiheet avattuna näyttävät tutun aiheet-muodon kaltaiselta ainoastaan sillä erotuksella, että otsikon alapuolella olevat tekstit ja aktiviteetit saa pienennettyä tarvittaessa yhdellä silmäyksellä nähtäväksi. Tiivistetyt aiheet on itse asiassa varsin mainio kurssimuodon valinta erityisesti sisällöltään pitkille Moodle-kursseille. Tiivistetyt aiheet antaa yhdellä klikkauksella laittaa kaikki kurssin aiheet kasaan tai vastaavasti auki – haluamallasi ikonilla tietysti. Voit lukea lisää tiivistetyistä aiheista aiemmasta vinkkipankin vinkistä.
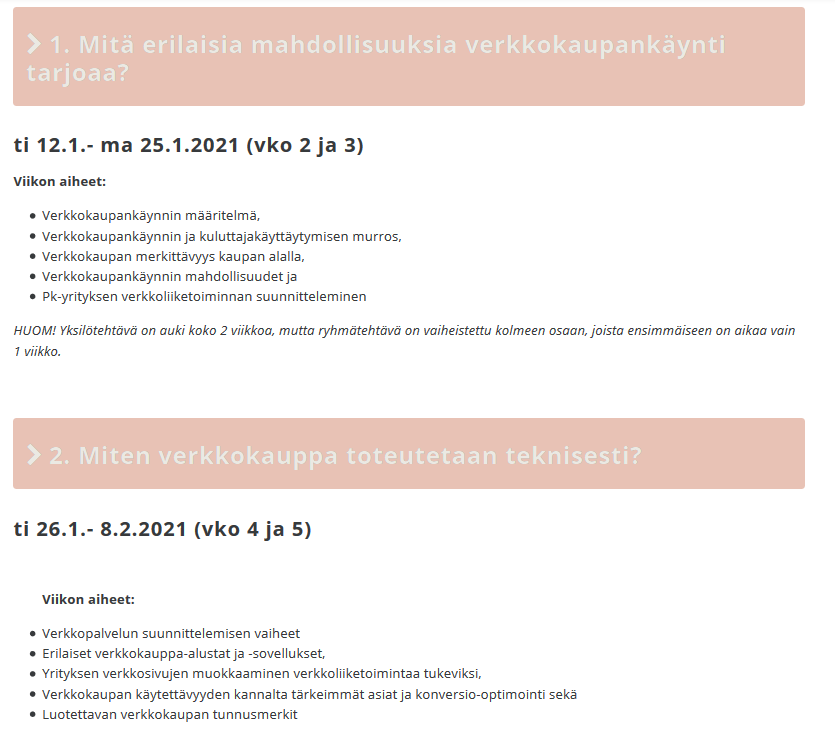
Valittuasi kurssiformaatti-valikosta kurssimuodosta ”tiivistetyt aiheet”, valikon alapuolelle avautuu pitkä asetuksien laatikko, josta pääsee säätämään mahtavan monia asioita. Parhaiten pääset alkuun sillä, että vaihdat aina yhden asetuksen kerrallaan, tallennat ja palaat kurssinäkymään katsomaan, miltä valinta käytännössä näyttää. Esimerkiksi elementit-valikosta valitset, mitä lisätietoja otsikon lisäksi näytetään. Tarjolla on laajenna/ pienennä-tekstiä ja viikon tai aiheiden tarkempia tietoja.
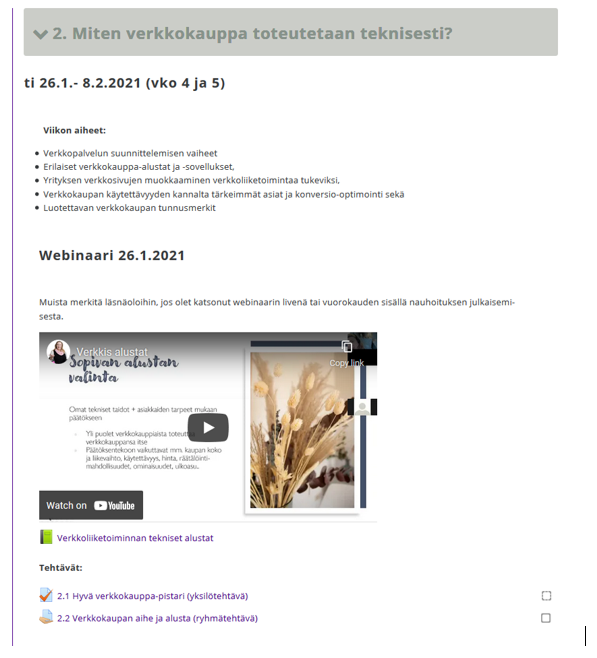
Ikonin valinta-valikosta pääset päättämään, mikä ikoni merkitsee aiheen avaamista tai sulkemista. Perinteisen nuolisymbolin lisäksi voit valita esimerkiksi eri taivaankappaleita kuten pilven, kuun tai auringon tai muita ikoneita silmästä lamppuun.
Tiivistetyissä aiheissa oletuksena ei näy otsikon alapuolelle kirjoitettu teksti. Voit kuitenkin laittaa sen päälle kohdasta ”Näytä osion kuvaus vaikka osio olisi pienennetty”. Jos valitset tämän, otsikon alapuolelle kannattaa laittaa näkyviin vain muutama ranskalainen viiva aiheen sisällöstä tai aikataulusta ja säästää muut tekstit tehtäviin ja aktiviteetteihin. Näin näkymä pysyy siistinä ja helposti silmäiltävänä opiskelijoille. Tämä löytyy koko kurssiformaatti-osion viimeisestä valikosta.
Valtaosa kurssiformaatti-valikon asioista on omistettu värien valinnalle. Voit vaihtaa mm. tekstin väriä, osion taustaväriä ja läpinäkyvyyttä sekä määritellä, miten väri muuttuu, kun kursori viedään tekstin päälle.
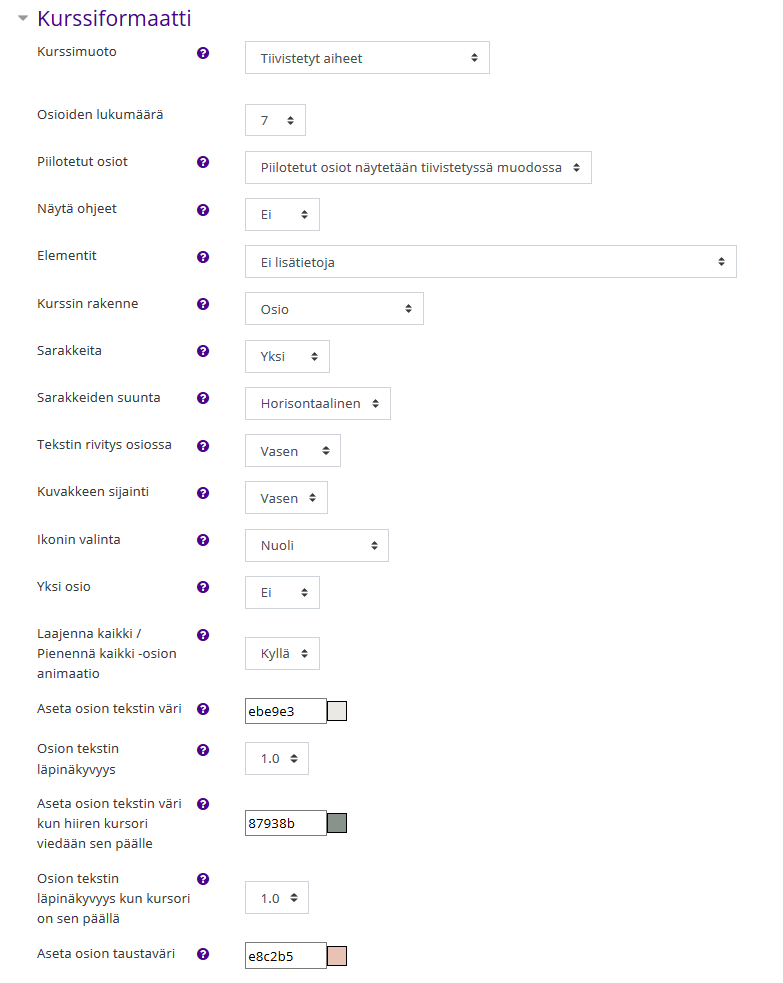
Seuraavaksi onkin se vaikein osuus, kun pitäisi keksiä jostain neljä yhteensopivaa väriä! Olen omilla kursseillani hyödyntänyt yhteensopivien värien valinnassa kahta aiheeseen tarkoitettua verkkosivustoa: https://imagecolorpicker.com/ ja https://www.colourlovers.com/ . (Nämä ovat verkkosivuja, jotka eivät edellytä kirjautumista.) Toisessa sivusto poimii lataamastani valokuvasta muutaman yhteensopivan värikoodin ja toinen sivustoista kerää yhteen suunnittelijoiden tekemiä väripaletteja.
Kun olet löytänyt itsellesi muutaman silmää miellyttävän ja yhteensopivan värin, ota ylös värien yhteydessä oleva HEX-koodi. HEX-koodi on yleensä merkitty #-merkin jälkeen ja sisältää yhteen pötköön kirjoitettuna kuusi merkkiä kirjaimia ja numeroita. Vaihtamalla Moodlen laatikoihin tämän koodin, väri vaihtuu kurssitilaan juuri haluamanlaiseksesi!
Ps. HEX-koodin avulla muokkaat värejä myös esimerkiksi PowerPointissa! Rakenne-välilehden värit-valikkoon voit tehdä Moodle-kurssin teeman mukaisen oman paletin ja tuoda myös diasi visuaalisesti yhteneväiseksi.
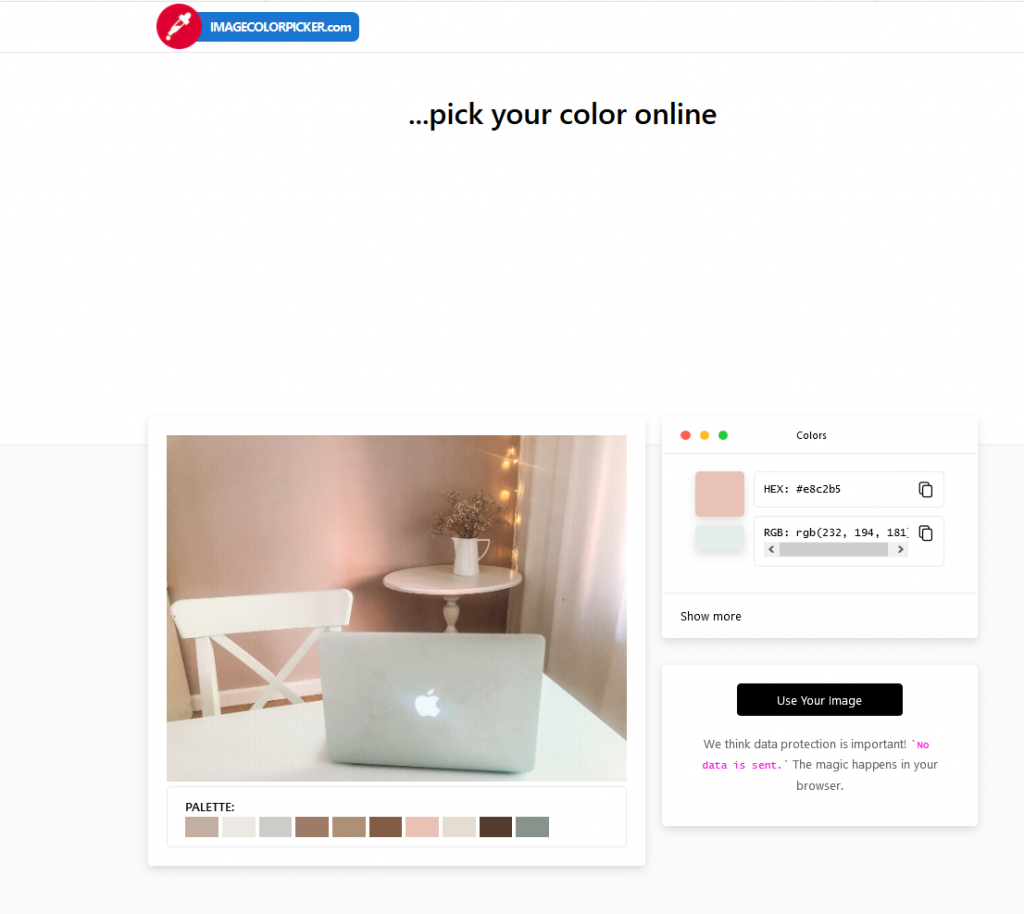
Lähde: Imagecolorpicker.com-sivusto. Esimerkin valokuva: Miina Kivelä
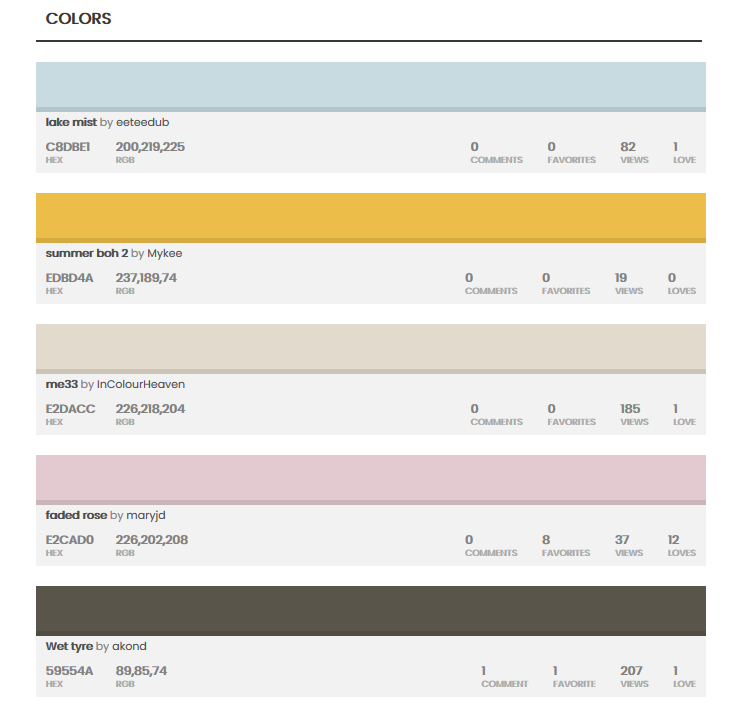
Lähde: Colourlovers-verkkosivusto. Paletin tekijä maartjeb.
Vinkin kirjoittaja Miina Kivelä toimii Tampereen ammattikorkeakoulussa digimarkkinoinnin lehtorina ja digimentorina. Hän rakastaa kauniita asioita ja värien harmoniaa, ja saa rumista käyttöesineistä päänsärkyä. Miina uskoo, että hyvännäköinen Moodle-pohja voi nostaa kurssilaisten opiskelumotivaatiota ja viilaileekin aina uusien kurssien ulkoasua omilla ohjeillaan.
Vinkki päivitetty 6/2022
