Zoom on tunnettu videotapaamisten ja -kokousten työkaluna, mutta sen sisältä löydät myös itsenäisesti, kokousympäristön ulkopuolella toimivan valkotaulutyökalun. Zoom whiteboardin käyttöönottoa ja perustoimintoja esitellään Zoom ja valkotaulu (whiteboard) -vinkissä, ja tästä vinkistä löydät ideoita Whiteboardin ominaisuuksien hyödyntämiseen erilaisiin käyttökohteisiin.
Mitä tarvitsen?
Zoomin Whiteboardin löydä osoitteesta tuni.fi/zoom (linkki). Valitse Sign in ja kirjaudu TUNI-tunnuksellasi. Kirjauduttuasi Zoomiin TUNI-tunnuksella, näkyy Whiteboards-työkalu heti vasemmassa reunassa. Voit käytttää Whiteboardia myös koneellesi asennetulla Zoomilla. Lue lisää käytön aloittamisesta Zoom ja valkotaulu (whiteboard) -vinkistä.
Ominaisuuksia ja käyttökohteita
1. Tykkäykset ja muut emojit
Erityisesti ideoinnissa ja aivoriihityöskentelyssä on vaiheita, jossa osallistujien jättämiä ideoita ja näkemyksiä käydään läpi. Tässä työskentelyssä voidaan hyödyntää Zoom Whiteboardin emojeita, hymiöitä ja muita ikoneita ilmaisemaan tunteita sekä vaikka samanmielisyyttä tai erimielisyyttä. Kun lappua tai muuta objektia klikkaa, avautuu yläreunaan työkalunauha, jossa on Add emoji-painike. Painikkeen takaa löytyy eri emojit. Opettajan on hyvä ohjeistaa mitä merkkejä käytetään. Esim. sydän tykkäyksen merkiksi tai peukku ylös tai alas äänestyksissä. Kun osallistujat käyvät merkitsemässä lappuja hymiöillä, tulee lapun alalaitaan kyseinen hymiö ja myös lukumäärä kuinka moni saman merkinnän on antanut. Lukumäärästä on helppo nähdä mikä ajatus on saanut eniten kannatusta.
Vasemman laidan työkalurivistössä on myös erillinen Stickers and emojis -työkalu, josta pystyy myös valitsemaan ikonin. Valinnan jälkeen hiiren kursori toimii kuin leimasimena, jolla voi leimata taululla olevia ajatuksia. Alla olevassa kuvassa leima näkyy oikealla isona sydämenä. Tälla tavalla saa vaikka sydänpilven aikaan.
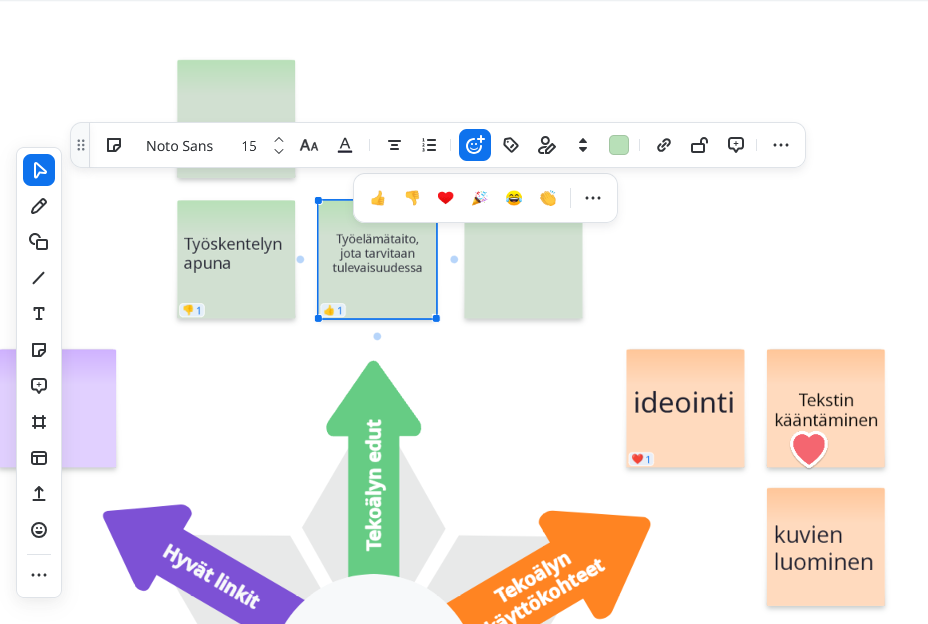
2. Äänestys
Emojien lisäämistä voi käyttää asioista äänestämiseen, kuten yllä kuvattiin, mutta Zoom Whiteboardissa on myös oma äänestystyökalu.
Taulun yläreunasta löydät Voting -painikkeen. Sitä klikkaamalla avautuu taulun vasempaan reunaan äänestystä koskevat asetukset.
- Nimeä äänestys
- Valitse kuinka monta ääntä kukin voi antaa
- Valitse onko äänestykselle aikaraja
- Advanced option -valikon takaa saat esille vielä lisävalintoja, esim. anonyymin äänestyksen.
Valintojen jälkeen sinun tulee valita mistä taululla olevista asioista voidaan äänestää. Haluatko, että kaikki taululle lisätyt asiat ovat mukana äänestyksessä (select all objects on canvas) vai poimitko äänestykseen mukaan vain tietyt laput tai asiat. Jos poimit vain tietyt, niin klikkaa ne taululla olevat asiat, jotka haluat mukaan äänestykseen. Kuvassa näet oranssin kehyksen sisässä ne laput, joita äänestykseen on valittu.
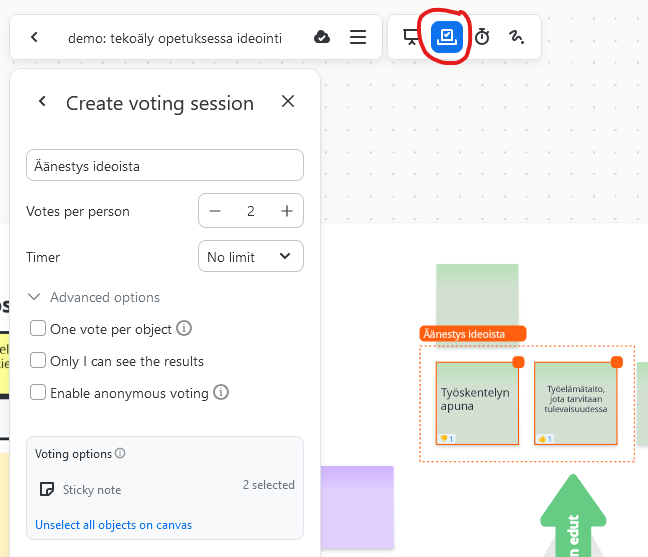
Kun olet valinnut kaikki tai tietyt kohteen. Klikkaa Start voting. Osallistujille näkyy äänestykseen valittujen kohteiden yläreunassa äänestyspainike, ja valintasi mukaan myös äänestystilanne vasemmassa reunassa. Äänestys toimii hyvin myös mobiililaitteella, jolloin näkymä on tiiviimpi.
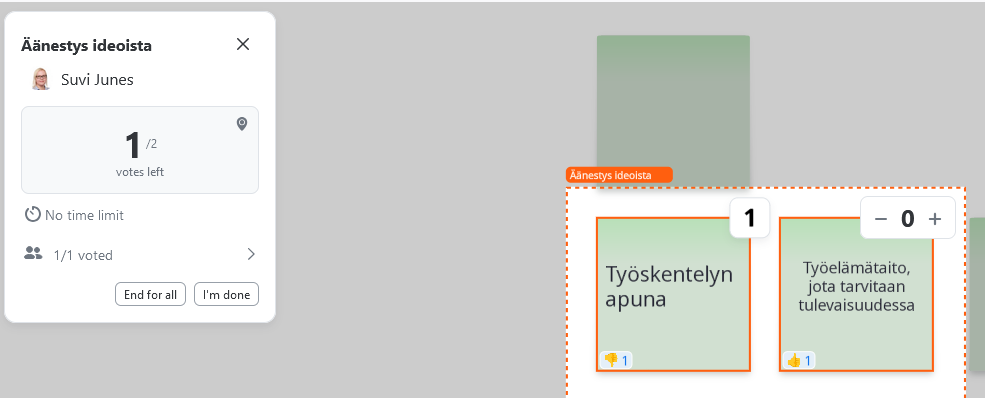
Kun päätät äänestyksen äänestystulos tulee esille.
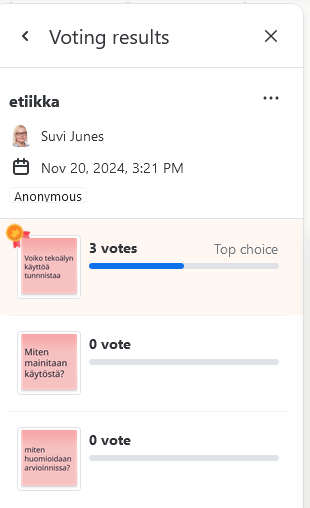
Äänestyksiä voit tehdä useita ja äänestyksen voit rakentaa myös niin, että olet itse luonut äänestettävät vaihtoehdot etukäteen ja äänestystä ei edellä yhteinen työskentely.
3. Kommentointi
Zoom Whiteboardissa on myös kommentointityökalu, jolla yksittäisiin lappuihin tai objekteihin voidaan lisätä kommentti. Kun klikkaat lappua tai muuta sisältöä, niin avautuvassa työkalurivissä näet Comment-kuvakkeen. Sitä klikkaamalla voit jättää kommentin sisältöä koskien. Voit myös merkitä kommenttiin jonkun henkilön @nimi -merkinnän avulla. Kun joku on jättänyt kommentin näet puhekuplan sisällön kohdalla. Kommentointi voi olla hyvä työskentelyvaihe yhteisessä työskentelyssä tai voi olla hyvä työkalu pitempään jatkuvassa etätyöskentelyssä, jossa kommentteja ei voi jättää työskentelyn aikana.
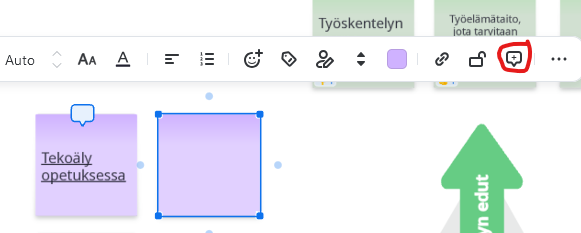
Koko taulun oikeasta yläkulmasta näet kommentti-ikonin, josta saa esille kaikki tauluun jätetyt kommentit. Voit myös merkitä kommentit ratkaistuiksi, jolloin ne poistuvat taululta.
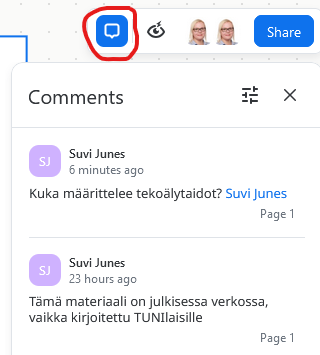
4. Esittäminen
Kun haluat käydä yhdessä läpi työskentelyä, voi isolla valkotaululla huomion kohdistaminen yksittäisiin asioihin olla vaikeaa. Voitkin luoda esitysnäkymiä, jotka ovat kuin kuvankaappauksia tietystä kohtaa taulua. Näet taulun yläreunassa vasemmassa reunassa työkalurivillä Presentation-kuvakkeen. Tästä klikkaamalla aukeaa sivun vasempaan laitaan ikkuna, josta Add frame-painikkeella taululle tulee esille kehys eli kuva-alue, jonka voit raahata tiettyyn kohtaan taulua. Tämä kehys ottaa ”kuvan” tästä kohdasta ja liittää sen sivupalkkiin. Voit ottaa monta kuvaa ja Presentation kohdasta -saat nämä kuvat esille, kun on aika esitellä työskentelyä.
Esitys/presentation -ominaisuutta voi käyttää esimerkiksi työskentelyn yhteenvetämisessä tai kertaamisessa. Työskentelykerran jälkeen opettaja voi käydä ottamassa kuvia tällä tavoin, ja seuraavalla kokoontumiskerralla käydä työkentelyä läpi näiden kuvien kautta.
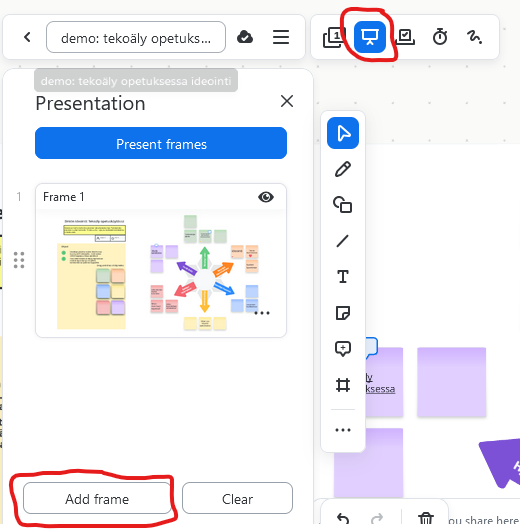
Presentation -ominaisuuden lisäksi huomiota voidaan kohdistaa tiettyyn kohtaan työskentelyä All eyes on me -toiminnolla, joka löytyy oikean yläkulman työkalurivistä. Tämän valittuaan kaikkien näkymä siirtyy siihen näkymään mikä ominaisuuden valineella henkilöllä on ja mihin hän taululla liikkuu.
Samoin vasemmasta yläreunasta löytyvä Lazer-työkalu auttaa kohdistamaan huomiota opettajan hiiren liikkeisiin. Kursori saa tällöin ympärilleen haluamasi huomiovärin.
5. Alasivut ja rinnakkaiset taulut
Zoomin Whiteboardissa on mahdollista luoda useita sivuja eli tauluja yhden päätaulun sisään. Tämä mahdollistaa esimerkiksi alaryhmien työskentelyn eri tauluissa tai teemasta ja työskentelytavasta toiseen siirtymisen. Sivutus mahdollistaa myös sen, että linkkejä erillisiin tauluihin ei tarvitse lähetellä osallistujille, vaan siirtyminen taulusta toiseen tapahtuu yhden päätaulun sisällä ja vain yksi linkki päätauluun tarvitaan.
Opettaja voi luoda useita tauluja etukäteen vasemman yläreunan työkalurivistä löytyvän Pages-kuvakkeen kautta. Add page-painike luo uuden tyhjän taulun, jota voidaan muokata tai valita Template-kirjastosta pohjan työskentelylle. Alasivuja eli rinnakkaisia valkotauluja voi olla useita, ja ne näkyvät osallistujille Pages-kuvakkeen kautta aukeavassa ikkunassa. Alasivujen käytössä kannattaa kuitenkin huolehtia hyvästä ohjeistuksesta, jotta osallistujat ovat muokkaamassa oikeaa taulua.
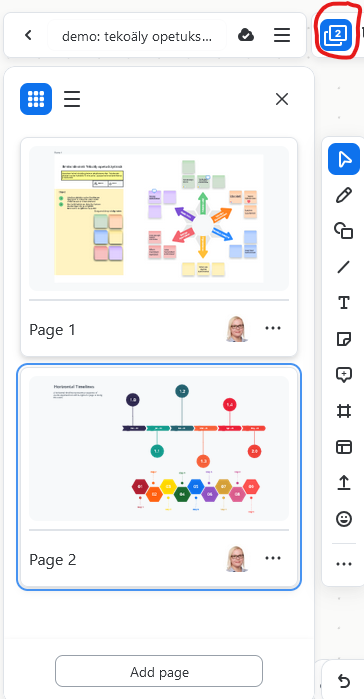
6. Ajastin
Työskentelyä taululla on helppoa aikatauluttaa Timer-työkalulla. Vasemman yläreunan työkaluvalikosta voit klikata Timer-painiketta, ja esiin avautuu kello, johon voit asettaa aikarajan työskenetelylle. Käynnistettyäsi ajastimen kello alkaa laskea aikaa alaspäin. Kello näkyy osallistujille taulun yläreunassa ja näin ollen kenenkään ei tarvitse huolehtia kellosta.
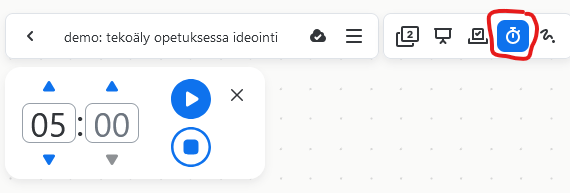
Lue lisää
Vinkki: Zoom ja valkotaulu (whiteboard)
Lue muista valkotaulutyökaluista ja yhteistyöalustoista
Kaikki vinkit valkotaulutyökaluihin liittyen
