Teams on M365 -ohjelmiin kuuluva pilvipalvelu, joka keskittyy yhdessä tekemiseen niin opetus- kuin kollegayhteisöissäkin. Sovellus on oiva kokoustyökalu sisältäessään mahdollisuudet mm. ääni- ja videopuheluihin sekä työpöydän ja materiaalien monipuoliseen jakamiseen. Kokouksen voi pistää vireille useilla tavoilla: voit kutsua kokoukseen henkilöitä Outlook-kalenteristasi käsin tai ajoittaa kokouksen Teams-sovelluksessa. Tämä vinkki on lyhyt tiivistelmä kokouksen luonnista ja vinkki löytyy Intrasta laajempana.
Mitä tarvitsen?
Tarvitset joko Teams-sovelluksen tai Outlookin. Molemmat löydät työpöytäsovelluksina omalta konneltasi tai online-versioina M365-palvelusta.
Miten toimin?
Voit luoda kokouksen joko Outlookin tai Teams-sovelluksen kautta.
Outlook:
- Avaa Outlook ja Kalenteri (Calendar) -näkymä.
- Klikkaa Uusi Teams kokous (New Teams meeting) –painiketta.
- Anna kokoukselle nimi.
- Lisää kaikki osallistujat (voit lisätä itsesi, jos et ole varma ketä on tulossa kokoukseen.)
- Määritä ajankohta.
- Kirjoita tarkemmat kokoustiedot lisätietokenttään.
- Voit tarvittaessa muokata kokouksen liittyviä asetuksia (esittäjän roolit ja odotustilan asetukset.)
- Klikkaa lopuksi Lähetä (Send) -painiketta.
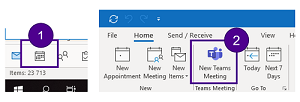
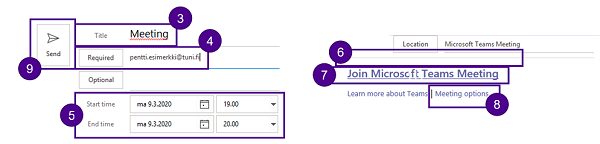
Teams-sovellus:
- Avaa Teams ja Kalenteri (Calendar) -näkymä.
- Klikkaa Uusi kokous (New meeting) –painiketta.
- Anna kokoukselle nimi.
- Lisää kaikki osallistujat (vähintään yksi vaaditaan Teams-kokousta varten.)
- Määritä kokouksen ajankohta.
- Teams-kokouksen voi järjestää myös TUNI Groups –ryhmän Teams-tiimitilan kanavalla (ryhmän jäsenet saavat kutsun tiimitilan kanavalle.)
- Lisää tarkemmat kokoustiedot.
- Klikkaa lopuksi Tallenna (Save) -painiketta.
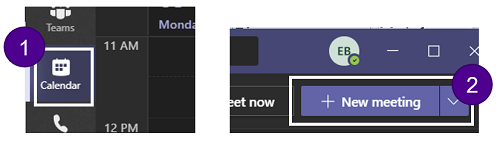
Mitä kannattaa huomioida?
Jos et ole puhumassa, kannattaa sinun pitää mikrofonisi kiinni. Näin muille kokouksessa oleville ei tule häiritseviä ääniä ja kokous sujuu sutjakkaammin.
Lue lisää:
Muita vinkkejä Teams-kokoukseen:
Kysy rohkeasti IT Helpdeskiltä langallisia kuulokemikrofoneja tai jabraa lainaan! Osoitehan on: it-helpdesk@tuni.fi tai helpdesk.tuni.fi.
Mircosoft Teams päivittyy jatkuvasti ja siihen on tulossa koko ajan erilaisia käyttökokokemusta parantavia aspekteja. Sinun kannattaakin välillä käydä kurkkaamassa Microsoftin sivuilta Teamsin uudet kujeet, jotta saat kaiken hyödyn irti sovelluksesta. Huomaathan lisäksi, että työkoneille on Teams jo valmiiksi asennettuna. Sinun ei siis tarvitse ladata Teamsia sivustolta uudelleen. (Jos kuitenkin haluat ladata Teamsin omalle koneellesi tai mobiililaitteellesi, katso vinkki sen lataamisesta.)
Kurkkaa täältä, kuinka pääset Teamsin kanssa alkuun! Iloisia ja tehokkaita Teams-hetkiä sinulle!
Vinkki päivitetty 5/2022
