Dokumenttien lähettäminen sähköpostin liitetiedostona on helppoa, mutta joskus ongelmaksi voi muodostua dokumentin monet versiot, joita lähetetään edestakaisin pienenkin muutoksen vuoksi. Tiedosto voi olla myös kooltaan sen verran iso, että sähköpostilla lähettäminen ei ole mahdollista. Tiedoston jakaminen OneDriven kautta mahdollistaa tiedostojen jakamisen katseltavaksi tai muokattavasti. Tiedostoon tehdyt muutoset ovat vastaanottajille heti nähtävillä, eikä sekaannuksia uusimmasta versiosta tule.
Tässä vinkissä on esitetty kaksi tapaa jakaa tiedostoja; joko tietyille henkilöille (A) tai jakamalla linkin haluamillesi henkilöille (B). Tutustu molempiin tapoihin!
Mitä tarvitsen?
Kirjaudu M365-paveluun TUNI-tunnuksilla ja valitse sieltä OneDrive tai kirjaudu suoraan OneDriveen: https://tuni.fi/onedrive
Miten toimin?
Lisää tai luo tiedosto OneDriveen tai käytä jo siellä valmiiksi olevaa tiedostoa.
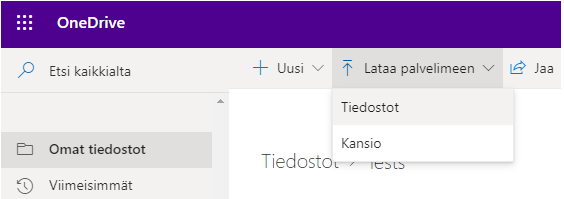
Tiedoston jakaminen:
OneDriven tiedostot-näkemässä valitse jaettavan tiedoston kohdalta nuoli.

Jos tiedosto on sinulla auki (esim.Wordissa, PowerPointissa, Excelissä), etsi jakopainike , joka on esim. Office-ohjelmissa näytön oikeassa yläkulmassa. Napauta painiketta hiirellä ja valitse Jaa/Share.
A) Jaa tiedosto vain tietyille henkilöille
Hae nimellä tai sähköpostiosoitteella kenttään esiin henkilöt, joille haluat jakaa tiedoston. Kirjoita tarvittaessa saateviesti. Valitse lähettäjän oikealta puolelta, että haluatko, että henkilö pystyy vain katselemaan vai myös muokkaamaan tiedotoa. Voit myös estää teidoston lataamisen. Napsauta ”Send/Lähetä”, jolloin valitsemillesi käyttäjille lähtee sähköpostilla jakolinkki tiedostoon ja kirjoittamasi saateviesti lisätietona.
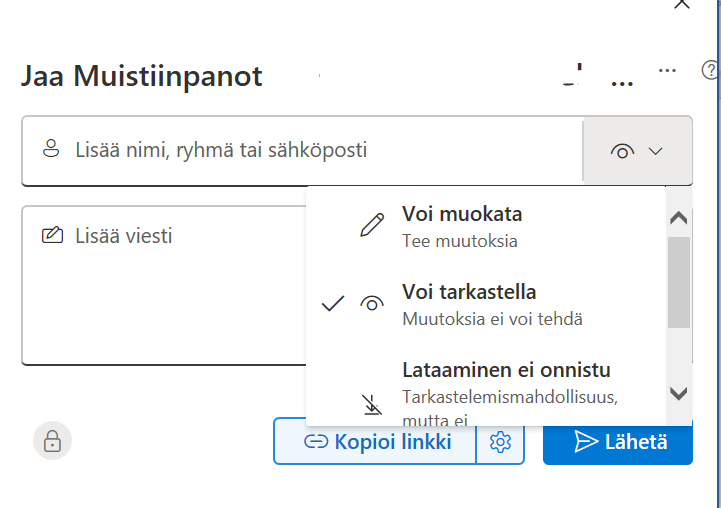
Jakolinkin vastaanottajan pitää erikseen kirjautua OneDriveen avatakseen jaetun tiedoston. Tiedoston jakolinkki on voimassa toistaiseksi, kunnes poistat jaon.
B) Jaa tiedosto kaikille linkin tietäville
Opetustilanteissa voidaan tarvita myös anonyymiä tiedoston jakamista esimerkiksi jaettaessa tiedostoja koko opetusryhmälle tai kaikille kurssin opettajille. Harkitse kuitenkin aina anonyymin linkin jakamista tarkkaan, sillä tällöin kuka tahansa linkin tietävä pääsee tiedostoon, etkä voi tietää kuka lopulta tiedoston näkee tai pääsee sitä muokkaamaan. Jos osallistujat ovat kaikki oman korkeakouluyhteisön sisältä, jaa tiedosto aina niin, että käyttäjien tulee kirjautua TUNI-tunnuksella
1. Napauta hammasrattaan kuvaa Kopioi linkki / Copy link -painikkeen vieressä.
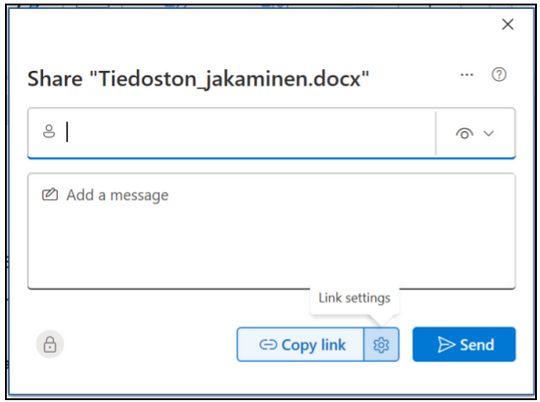
2. Valitse seuraavasta näkymästä TUNI-tunnuksella kirjautuminen, mikäli se käyttäjille on mahdollista. Kuka tahansa / Anyone -linkillä kuka tahansa linkin tietävä pääsee tiedostoon. Alenpaa valitset tarvittavat oikeudet (katselu/arviointi/muokkaus). Linkille määritetään automaattisesti saatavillaoloajan maksimi. Voit itse muuttaa sitä muokkaamalla päivämäärää.
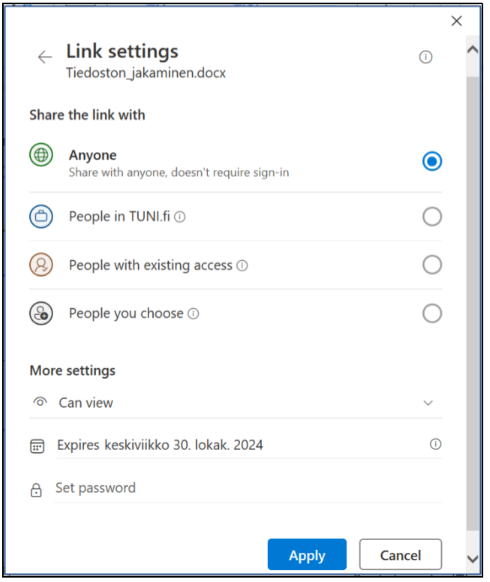
3. Napautettuasi Käytä/Apply palaat edelliseen näkymään ja voit napauttaa Kopioi linkki / Copy link -painiketta. Näet linkin antamat oikeudet viemällä hiiren painikkeen päälle ja pääset tarvittaessa muokkamaan oikeuksia uudelleen hammasrattaan kuvasta.
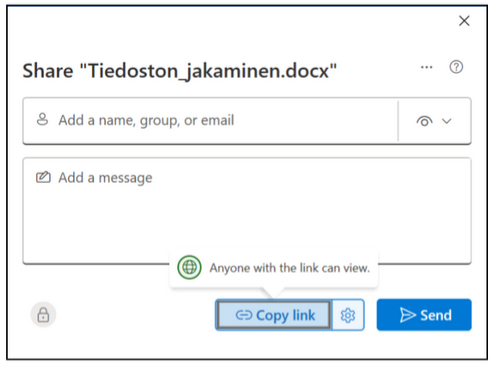
Voit liittää juuri kopioimasi linkin haluamaasi sijaintiin, kuten sähköpostiviestiin tai osaamismerkkihakemukseen.
Mitä kannattaa huomioida?
Jos olet opettaja; voit esimerkiksi liittää linkin Moodlen kurssialueelle ja linkistä kaikki kurssialueen opiskelijat voivat avata/ladata jaetun tiedoston. Jos olet opiskelija; voit esimerkiksi liittää linkin Moodlen tehtävänpalautukseen ja linkistä opettaja avata/ladata jaetun tiedoston.
Vinkki päivitetty 5/2024
