M365:n Forms-työkalulla voit tehdä erilaisia kyselyjä, mutta sillä voit järjestää myös etätentin.
Valittavanasi on kaksi vaihtoehtoa:
- Lomake/Form: Valitse tämä, jos haluat kerätä vastauksia, esim esseitä, tehtävien vastauksia, muu kysely, mutta sinulla ei ole tarvetta arvioida niitä Formsin kautta. Lue vinkki täältä.
- Kysely/Quiz: (Aiemmin nimellä Tietovisa) Valitse tämä, jos sinulla on automaattiarvioitavia kysymyksiä tai haluat arvioida ja julkaista arvioinnit ja tulokset opiskelijoille Formsin kautta. Lue vinkki alta.
Miten toimin?
Tentissä voi olla essee-kysymyksiä, jotka arvioit itse tai sitten voit rakentaa monivalintatentin, jonka Forms arvioi. Erotuksena tavalliseen lomakkeeseen Kysely-tyyppisessä Forms-tentissä tenttitulokset ja arviointisi voit julkaista arvioinnin jälkeen helposti opiskelijoille näkymään saman vastauslinkin kautta. Tässä ovat ohjeet kyselyn luomiseen:
- Mene osoitteeseen https://portal.office.com
- Valitse sovellusten joukosta Forms
- Valitse Uusi kysely
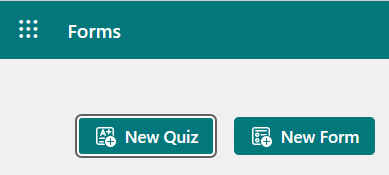
4. Kirjoita lomakkeelle otsikko klikkaamalla Nimetön kysely -kenttää. Lisää kuvaus -kenttään voit kirjoittaa vaikka vastausohjeita opiskelijalle.
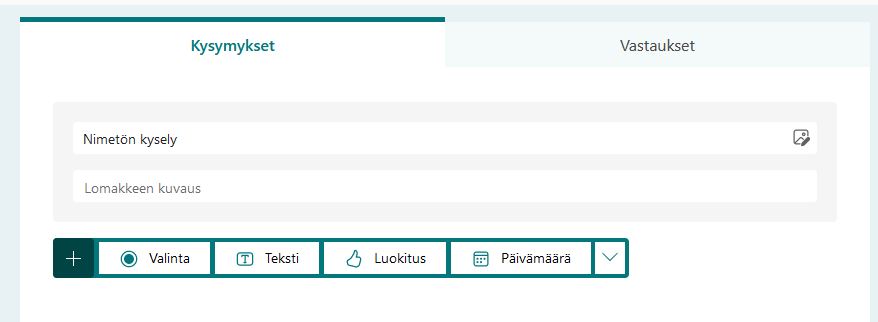
5. Valitse Luo kysymys -valikosta haluamasi kysymystyyppi. (oikeassa reunassa olevan nuolen takaa saat lisää vaihtoehtoja).
6. Kirjoita kysymys. Monivalinnassa lisäksi vastausvaihtoehdot ja kerro oikea vastaus klikkaamalla vaihtoehdon edessä olevaa pallukkaa. Valitse myös, että onko kysymykseen useampi oikea vastaus. Anna pisteytys oikeista vastauksista.
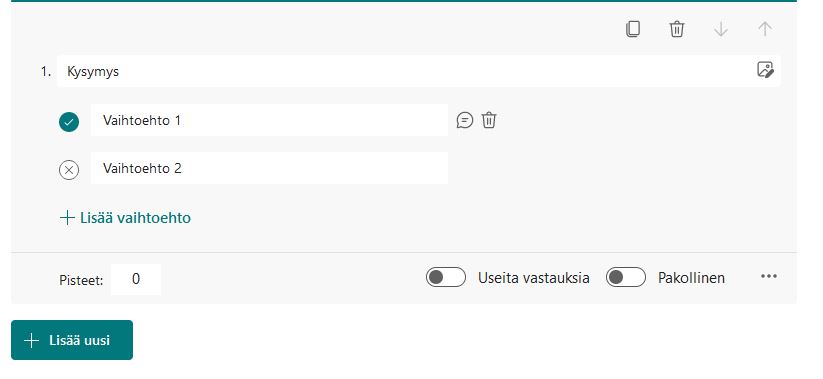
7. Lisää niin monta kysymystä kuin tarpeen samalla tavoin. (Lisää uusi). Kysymyksen yläreunassa näet painikkeet, joista voit myös monistaa kysymyksen, poistaa sen tai vaihtaa sen paikkaa.
Esikatselu ja teema:
8. Oikeasta yläkulmasta voit esikatsella tenttiä vastaajan näkökulmasta
9. Teema -kohdasta voit valita miltä tentti näyttää (taustavärit jne.)
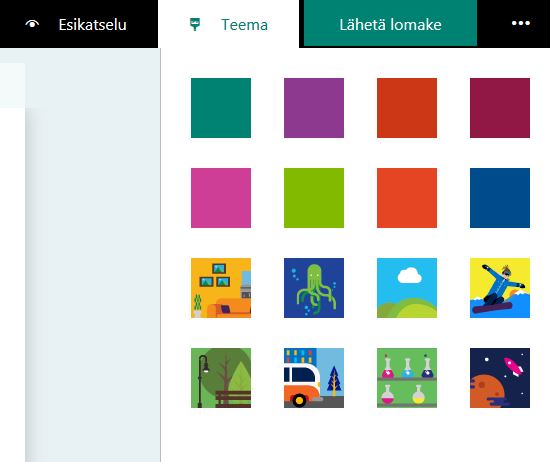
Tentin asetukset:
10. Ennen tentin julkaisua klikkaa oikean yläkulman kolmea pistettä, Valitse Asetukset/Settings, jolloin saat esille tarkemmat asetukset. Valitse sieltä haluamasi vaihtoehdot. Käy kaikki kohdat ajatuksela läpi, sillä ne vaikuttavat vastaajan toimintaan.
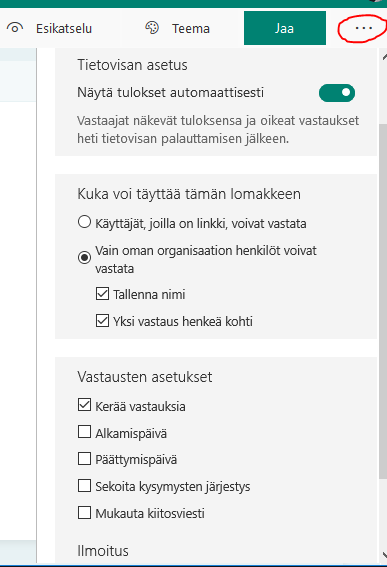
- Jos tentti arvioidaan automaattisesti, niin haluatko, että oikeat vastaukset näytetään vastaamisen jälkeen. Tätä ei kannata näyttää, jos opiskelijat tenttivät eri aikaan, etkä halua oikeiden vastausten tulevan julki.
- Valitse tuleeko käyttäjän kirjautua TUNI tunnuksella (vastaajan nimitiedot tallentuvat) vai pääseekö tenttimään pelkästään klikkaamalla linkkiä (Kysy tällöin nimitiedot tentin aluksi)
- Voit myös määrittään tentille aikarajan.
Julkaisu:
11. Kerää vastaukset/Collect answers -painikkeen takaa saat esille vaihtoehdot, millä tavoin saat tentin opiskelijoiden vastattavaksi.
![]()
- Jos jaat lomakkeen “Vain oman organisaation henkilöt voivat vastata” -valinnalla, niin vastaajan nimi tulee tietoosi. Tämä on suositeltu tapa, jos vastaajilla on TUNI-tunnus
- Jos valitse “Käyttäjät, joilla on linkki, voivat vastata” kuka tahansa linkin tietävä voi vastata. HUOM! Kysy tällöin tentin alussa vastaajan nimeä.
- Voit myös määrittää vastaajiksi tietyt ihmiset
12. Poimi linkki talteen ja jaa se vastaajille esim. sähköpostilla tai Moodle-alueen kautta. Kirjekuorikuvakkeen takaa voit suoraan lähettää sähköpostia vastaajille.
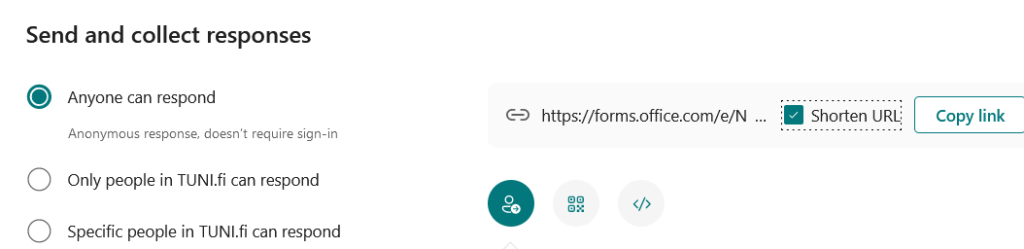
Kyselyn jakaminen muokattavaksi:
Jos haluat, että muutkin pääsevät muokkaamaan ja tarkastelemaan vastauksia, niin anna heille muokkausoikeudet. Oikeasta yläreunasta kolmen pisteen takaa löydät yhteiskäyttö ja monistus -toiminnon (Collaborate or Dublicate). Luo siellä muokkauslinkki, jonka voit jakaa haluamallesi muokkajille.
Arviointi:
13. Kun vastauksia on tullut, voit mennä Vastaukset -välilehdelle. Tällä sivulla näet koonnin vastauksista ja pääset yksitellen tarkastelemaan vastauksia Tarkista vastaukset -kohdasta.
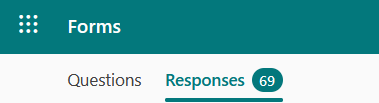
14. Jos kysymykset on automaattisesti arvioitavia, eli olet ilmoittaunut monivalintoihin oikeat vastaukset, näet tentin pisteytettynä. Voit vaihtaa pisteytystä tai lisätä kommentin.
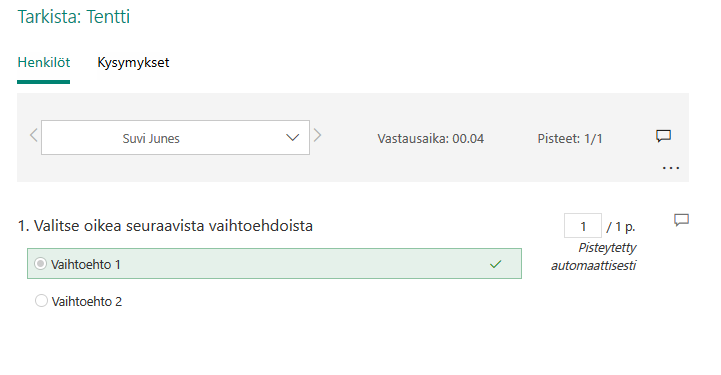
15. Jos olit tentin asetuksista määritellyt, että opiskelijat saavat nähdä tulokset heti vastattuaan, niin he ovat jo nähneet miten tenttisuoritus meni. Jos et tätä valinnut tai kysymykset eivät olleet automaattisesti arvioitavia, niin voit arvioituasi tentit, julkaista tulokset opiskelijoille.
Valitse kaikki tai opiskelijat yksitellen ja klikkaa Julkaise tulokset.
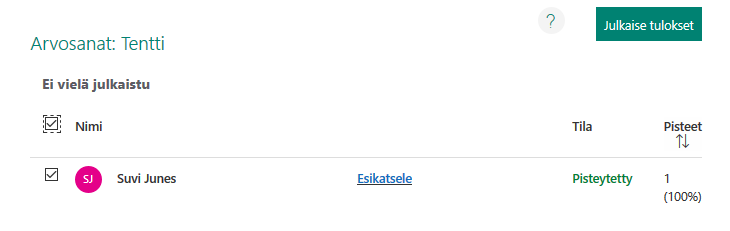
16. Arvosanojen julkaisu antaa vastaajille mahdollisuuden tarkastella palautetta ja kokeen tuloksia. Vastaajat voivat tarkastella tuloksiaan samasta linkistä, josta tentti alun perin aloitettiin.
Ohjeista opiskelijoita:
- Forms-tentissä keskeneräistä vastausta ei tallenneta automaattisesti säännöllisin väliajoin. Kannattaa kirjoittaa esseevastaukset ensin esimerkiksi Wordillä ja lopuksi kopioida vastaukset Formsin vastauskenttään.
- Jos tentti on avoinna vain lyhyen ajan, opiskelijoiden on seurattava itse ajan kulumista. Tenttiä ei voi palauttaa enää lainkaan ajan päättymisen jälkeen, eikä tentti myöskään palaudu automaattisesti ajan loputtua.
Mitä kannattaa huomioda?
- Jos käytät lyhyttä aikarajausta: esimerkiksi kaikki tekevät saman Forms-tentin tiettynä päivänä klo 12:00-13:00. Kannattaa laittaa 30 minuuttia ylimääräistä aikaa opiskelijoille kertomaasi tenttiaikaan, koska joku palauttaa silti helposti pari minuuttia myöhässä. Opiskelijan tenttiin käyttämän ajan näkee opiskelijan vastauksesta.
- Valitse tarvittessa asetuksista ”Sekoita kysymysten järjestys”, jolloin opiskelijoiden mahdollinen yhteistyö pikaviestimien kautta on hankalampaa, kun kysymykset ovat satunnaisessa järjestyksessä kaikilla osallistujilla.
- Opettajan pitää kysyä tentissä varmuudeksi opiskelijan: etunimi, sukunimi, sähköpostiosoite ja opiskelijanumero. Tämä helpottaa erityisesti suoritusten vientiä opintorekisteriin.
- Essee-vastauksen maksimipituus on 4000 merkkiä (noin 500 sanaa ja noin 1 sivu tekstiä rivivälillä 1), pidempien tekstien kiertokeinona monta vastauslaatikkoa tai palauttaminen tiedostona.
- Tentin kaikkien vastauskenttien yhteenlaskettu maksimipituus on 200 000 merkkiä (noin 25000 sanaa ja noin 50 sivua tekstiä rivivälillä 1). Erittäin pitkät tekstit voi palauttaa käyttämällä Tiedoston palautus -tehtävää. Tarkemmat tiedot rajoituksista
- Tiedoston palauttaminen on erillinen tehtävätyyppi, vain tiettyjä tiedostomuotoja voi palauttaa: Word, Excel, PPT, PDF, Kuva, Video, Audio.
- Tentti toimii heikollakin nettiyhteydellä hyvin, jos tenttiin ei lisää osioita (sivuja), vaan kaikki kysymykset ovat yhdellä sivulla.
Lue lisää:
Täältä voit katsella esimerkkitenttiä.
Tästä linkistä tuon esimerkkitentin voi kopioida itselleen uuden tentin pohjaksi.
