Eräällä kurssilla kaikki esittelivät itsensä sanapilvisovelluksen avulla. Kukin keräsi sanapilveensä itseään kuvaavia sanoja ja lisäsi pilvensä sitten kuvana Moodle-alustalle. Sama tyyli toimii myös muissa tehtävänannoissa: opiskelijat voivat kerätä pilviinsä mm. ajatuksia halutusta aihepiiristä ja postata sanapilvensä halutulle alustalle, vaikkapa Class Notebookiin tai edellä mainittuun Moodleen. Toki opiskelijat voivat käyttää sanapilveä vaikkapa osana omaa Sway tai PowerPoint -esitystään.
Opettajana saat sanapilvillä eloa luentomateriaaleihisi, esittelet keskeisen sanaston tai vuorovaikutusta suurienkin opiskelijamassojen kanssa, sillä pilvien avulla opiskelijat voivat pohtia päivän teemaa tai reflektoida omaa oppimistaan. Huomaathan, että sanapilvien sanojen ei tarvitse olla kielirajoitteisia; voit halutessasi kerätä sanoja eri kielillä ja pohdituttaa vaikkapa sanojen merkityseroja.
Mitä tarvitsen?
Tarvitset aiheen, josta haluat sanapilven tehdä sekä internetyhteyden. Sanapilven voi tehdä myös mobiililaitteilla tai kannettavalla.
Miten toimin?
Sanapilvisovelluksia on monenlaisia. Tässä vinkissä esitellään WordArt, mutta vinkin loppupuolelta kannattaa tsekata toisenlainen sanapilvisovellus.
WordArt-sanapilvisovellus tarjoaa käyttäjälleen enemmän kustomoitavia ominaisuuksia esim. fonttien, muotojen ja värien kanssa. WordArt ei sisällä yhteiskäyttöominaisuutta, joten jokainen tekee pilvensä itsekseen ja jakaa sitten tuotoksensa muille esim. jollakin oppimisalustalla tai sähköpostitse. WordArt on ilmainen, eikä vaadi käyttäjiltään rekisteröitymistä.
Aloittaaksesi WordArtin käytön, siirry osoitteeseen wordart.com/create. Palveluun ei tarvitse kirjautua ja näin ollen et jaa tietojasi palveluun.
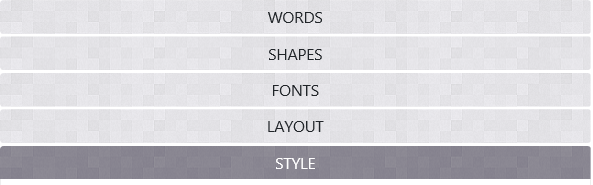
”Words”-osio avautuu automaattisesti. Vasemmalle voit kirjoittaa sanat, jotka haluat sanapilveesi. Kun olet valmis, klikkaa ”Visualize”. WordArt ei päivity automaattisesti, joten painiketta pitää muistaa klikata aina, kun haluat tarkastella, miltä valintasi näyttävät lopputuloksessa. Tämä koskee kaikkia WordArtissa tehtyjä muutoksia (mm. animaatiot, muodot, fontit ja layoutit).
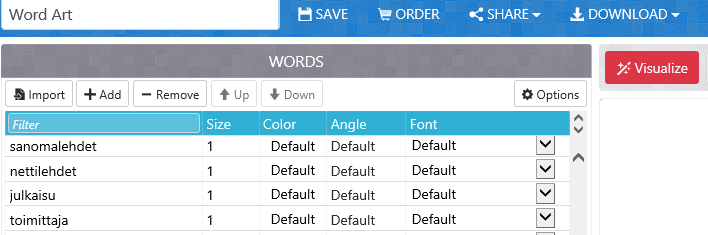
”Shapes”-kohdasta pääset valitsemaan erilaisia muotoja, joihin sanasi asettuvat.
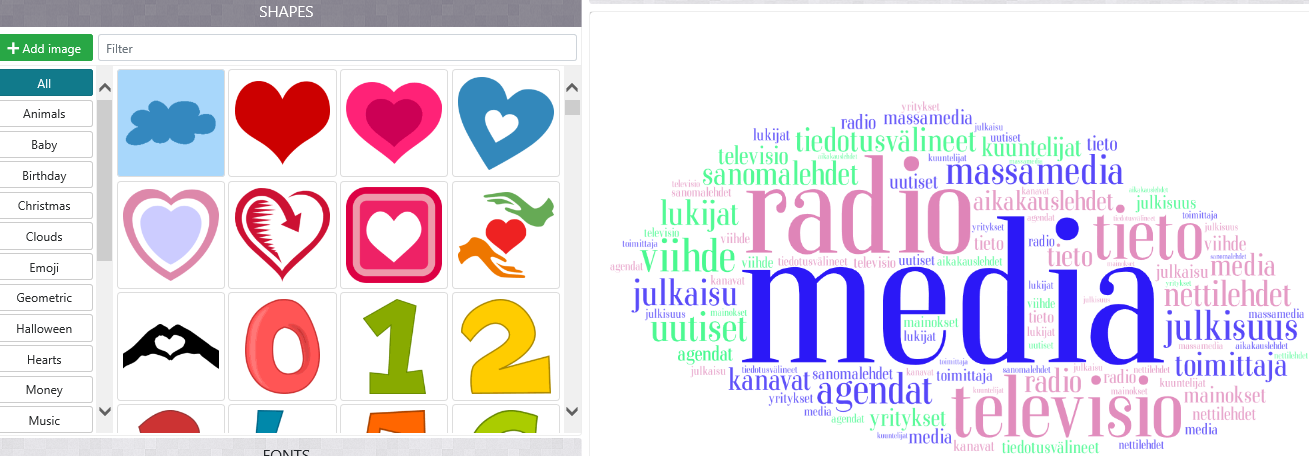
”Fonts”-painikkeen takaa voit muokata fontteja.
”Layout” ohjailee sanojen suuntautumista sanapilvessä. Tästä pääset valitsemaan myös sen, toistetaanko kirjoittamiasi sanoja useasti, jotta pilvi täyttyy (tämä on automaattinen valinta, jos et sitä muuta). Mikäli haluat, että jokainen kirjoittamasi sana esiintyy pilvessä vain kerran, valitse ”Keep as is”.
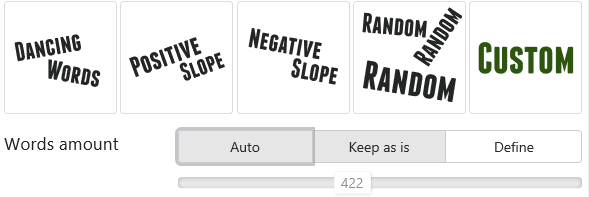
”Style”-ominaisuudet auttavat sinua etenkin värimaailman kanssa.
Lopputuloksena sinulla on sanapilvi, jonka olet saanut muokata juuri haluamasi kaltaiseksi. Esimerkiksi sanalle ”joukkoviestin” se voi näyttää tältä:

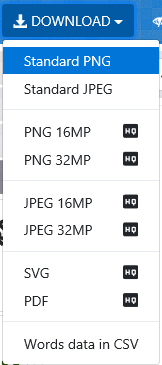
Saat tallennettua sanapilvesi tietokoneellesi yläreunan ”Download”-painikkeen kautta. PNG ja JPEG ovat yleisiä tiedostomuotoja kuville.
Mitä kannattaa huomioida?
Sanapilviin kirjoitettavien asioiden on hyvä olla pituudeltaan maksimissaan muutaman sanan mittaisia, jotta sanojen sijoittuminen soljuu kuvaan paremmin.
Lue lisää:
Huomioi, että sanapilvityökalu löytyy nyt myös Teams-kokouksen sisältä. Lue vinkki.
Ethän jaa missään sanapilvisovelluksessa (tai muussa kolmannen osapuolen palvelussa) mitään sensitiivistä materiaalia tai materiaalia, jota ei saa julkisesti jakaa. Ota huomioon myös oman organisaatiosi säännöt ja suositukset pilvipalveluiden käytöstä. Palvelun käyttö edellyttää aina käyttöehtoihin tutustumista ja vastuu palvelun käytöstä on aina käyttäjällä. Käyttöehdot saattavat myös muuttua, joten muutoksiin ja palvelun kokonaan poistumiseen tulee varautua.
Vinkki päivitetty 6/2024
