The Class team differs from the other types of teams in that it uses Assignments to create and assess learning tasks. In addition, in the Class group you will find a Home page that brings together in one view the group’s activities, introduction and announcements.
What do I need?
Read more about creating the Class group in this tip.
What do I need to do?
Once you have create the Class team area, open the Teams app from your computer or access Teams via your browser. Teams can be found among the M365 tools in the menu at https://portal.office.com.
In Teams, at the top of the area, you will see tabs for the tools. Select Home page.

The home page has a default view that you can customize. The home page contains the following items:
- Banner image and greeting: you can update with your own photo or message.
- Header and announcement space: you can share important information with your class by editing the text.
- Resources: adding links to files and websites added to the area.
- Class Schedule: Teams meetings scheduled for your team are automatically displayed here.
- Assignments: Created assignments and exams will be displayed automatically.
- Recent files: files shared in the area are automatically extracted here
- About me: Contact information card

Editing the Home page:

Click Edit at the top of the page. Click on the part of the page you want to edit.
When you click on a section, a toolbar appears with several editing options. If you want to change the position of sections on the page, you can drag sections to different locations. You can also delete a section altogether. To do this, click on the section and select the Trash icon from the toolbar.
When you’re done, click “Republish” at the top to make the changes visible to the team.
To add a new section:
Turn on edit mode. Select the + Add new section button at the top.
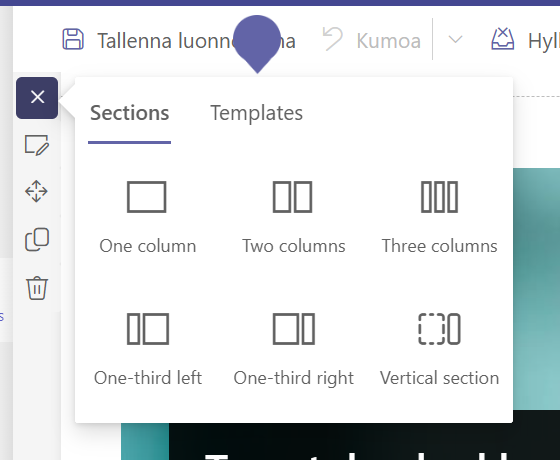
Select either a single section or a ready-made template from the Templates section.
After adding sections to the landing page, click “Republish” to make the changes visible.
What should I take into account?
- The Home page can only be edited in the Teams app or the web version of Teams. Editing is not possible on mobile devices.
- Only teachers can publish changes to the class Home page. Students can view and access the content once they have been accepted into the class.
