Make the most of OneNote with these three tips.
What do I need?
You need a moment to read this tip as well as access to OneNote.
What do I need to do?
Read the tips below. Go to the O365 app launcher (for example, sign into your Outlook email account with your TUNI username and password and click on the app launcher icon on the top left corner) and select OneNote. Share the top tips with your colleagues!
- Copy text from the image: this is a handy feature available in the OneNote desktop app that lets you copy text from pictures or scanned images and paste it into your notes for editing or formatting. To copy the text from the image, right-click the image and then click the Copy Text from Picture option. The text from your image will save to your clipboard. If you want to paste the image into your OneNote notebook, right-click the image and select Paste (or press CTRL+V).
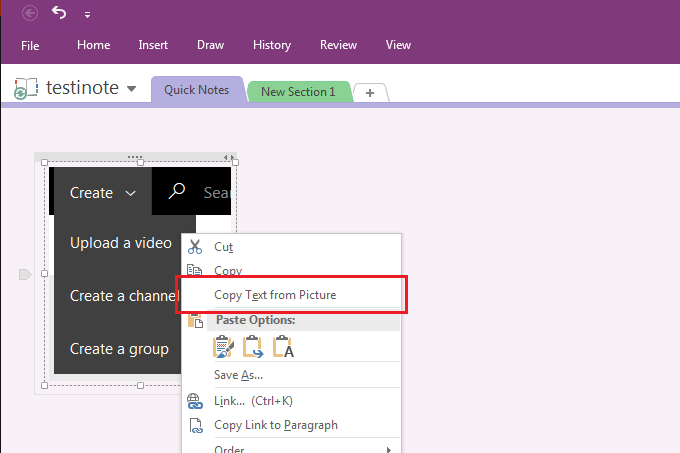
- Take a screen clipping with OneNote: You can take a quick screen clipping of any part of your screen and then add it as a picture in your notes. When OneNote is open, you can see a small OneNote symbol in your Windows system tray. Right-click the symbol and select the Take screen clipping option. Use your mouse to click and drag around the part of the screen you want to capture. Your screen clipping is sent to the clipboard and you can past it, for example, into OneNote.
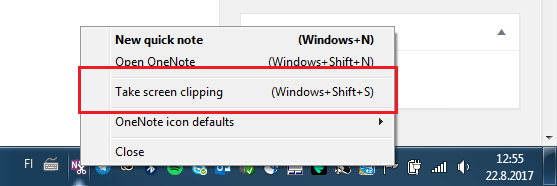
- Collaborative notetaking: With OneNote, you can easily work with others to take notes. The feature is similar to Word’s co-editing functions: you must first save your notes to OneDrive, so they are available in the cloud. Then you select to whom you want to share your notes.
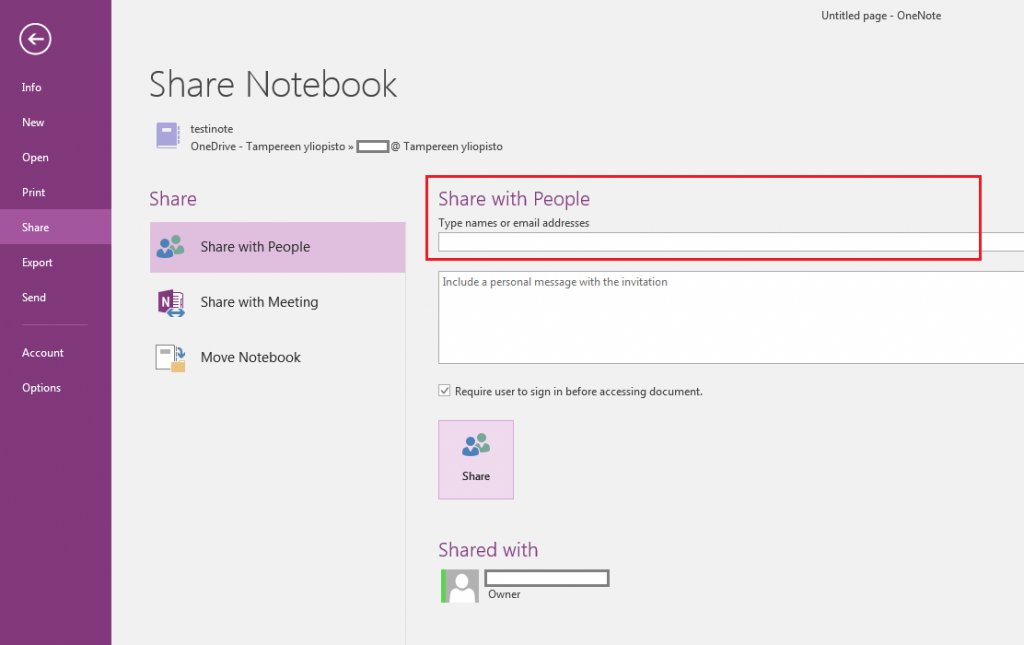
Read more:
OneNote can be used for a variety of purposes: it can serve as your digital notebook, an e-Portfolio platform, you can add audio and video notes, and you can use it to insert and calculate math equations. Do not forget that with OneNote you also can show authors and assess collaborative writing fairly. OneNote can help improve your daily workflows!
