Forms-lomakeohjelmalla voit tehdä kyselyitä ja pieniä tietovisoja ja testejä, joilla kartoitat osallistujien näkemyksiä ja asian ymmärtämistä. Isolla luennolla puheenvuorojen tasapuolinen jakaminen ja opiskelijoiden erilaisten näkemysten kuuleminen voi olla vaikeaa. Voit rytmittää ja tauottaa käsiteltävää asiaa sijoittamalla luennon lomaan kysymyksiä ja vastaamishetkiä. Formsin avulla jokainen voi osallistua ja ilmaista näkemyksensä helposti ja reaaliajassa vaikka mobiililaitteensa kautta. Vastauksia voidaan tarkastella yhdessä osana opetusta. Myös ennakotietojen kartoittaminen ennen luentoa tai palautteen kerääminen luennon lopuksi onnistuu.
Mitä tarvitsen?
Forms työkalun löydät M365-palvelusta.
Miten toimin?
Avaa M365-palvelu ja valitse ohjelmien joukosta Forms.
Valittavanasi on kaksi vaihtoehtoa:
- Lomake/Form: Valitse tämä, jos haluat kerätä vastauksia, esim esseitä, tehtävien vastauksia, muu kysely, mutta sinulla ei ole tarvetta arvioida niitä Formsin kautta.
- Kysely/Quiz: (Aiemmin nimellä Tietovisa) Valitse tämä, jos sinulla on automaattiarvioitavia kysymyksiä tai haluat arvioida ja julkaista arvioinnit ja tulokset opiskelijoille Formsin kautta.
Lomake:
Valittavanasi on useita kysymystyyppejä, mutta ison ryhmän kanssa mielipiteen ja näkemysten kerääminen onnistuu monivalinnan avulla helposti.
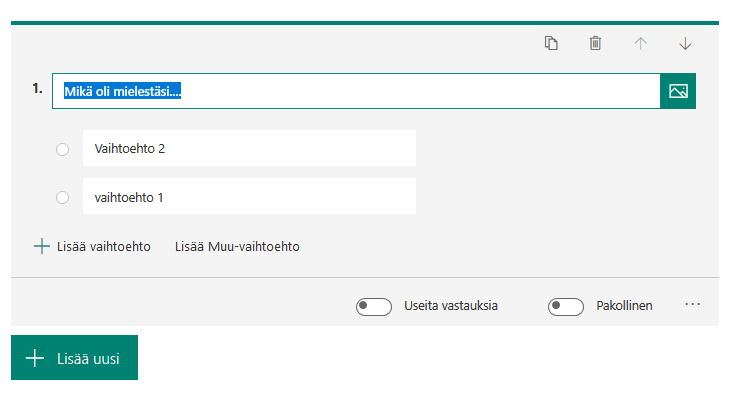
Kysely:
Kysymyksiä luotaessa määritellään mikä vastausvaihtoehdoista on oikein ja kuinka monta pistettä oikeasta vastauksesta saa.
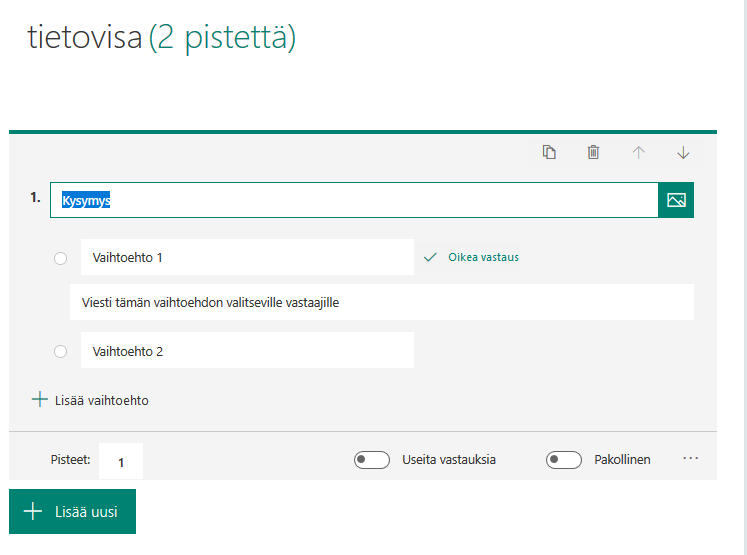
Kysymystyypit:
- Väittämät
- Raahaa järjestykseen
- Likert-asteikon kysymykset
- Arvosana
- Luokittelu
- Vapaa teksti -vastaus
Vastaaminen:
Linkin tai QR-koodin lomakkeelle voi näyttää luennolla ja opiskelijat voivat vastata visaan/kyselyyn myös helposti mobiililaitteillaan.Linkin voi myös lyhentää helposti
Voit myös määrittää, tuleeko vastaajien kirjautua ennen vastaamista vai saavatko kaikki vastata.
Määritä haluamasi vastaustavat Kerää vastauksia/Collect answers -linkin takaa:

Näkymä mobiililaitteella näyttää tältä:
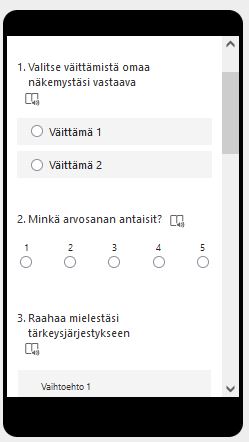
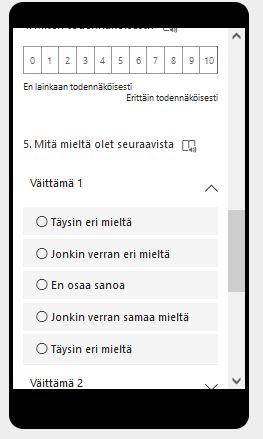
Käyttötapoja:
Kyselyn QR-koodit PowerPoint-kalvojen joukkoon: Hyvä tapa on esimerkiksi laittaa näyttämäsi PowerPoint-esityksen väliin kalvoja, jossa on QR-koodin kuva. Puhelimien kameroilla QR-koodia osoittamalla opiskelijat pääsevät heti vastaamaan kyselyysi. Kun opiskelijat ovat päässeet vastaamaan, voit heijastaa näytölle kyselysi vastausnäkymää, joka muuttuu opiskelijoiden vastatessa. Vastaamisen jälkeen voitte tarkastella yhdessä vastausten jakautumista ja opiskelijoiden näkemyksiä.
Kyselyn linkit Moodle-alueelle: Jos opintojaksolla on käytössä Moodle-alue, voit laittaa luentoon liittyvien kyselyiden linkit jo valmiiksi Moodle-alueelle. Kyselyn voi ajastaa aukeamaan tiettynä aikana, jos et esimerkiksi halua, että siihen vastataan etukäteen. Toki ennakkotietojen katoittaminenkin onnistuu Forms-kyselyllä ennen luentoa. Ennen luentoa tehtävä kysely tai testi voi antaa havainnollista vertailutietoa, jos samainen kysely toteutetaan myös luennon jälkeen.
Kysely yhdistettynä Teamsiin: Jos opintojaksolla on käytössä Teams-tiimi, niin kyselyiden luominen onnistuu Teams-alueelle, jossa se voi olla suoraan alueen yläreunaan kiinnitettynä tai keskustelualueella vastattavana.
Vastausten näyttäminen:
Voit näyttää tulokset helposti yhteenvetonäkymässä piirakkakaavioina heti vastaamisen jälkeen. Näin lähitilanteessa (tai etänä näyttöä jakamalla) voidaan heti käsitellä ryhmän näkemyksiä ja vastausten jakautumista.
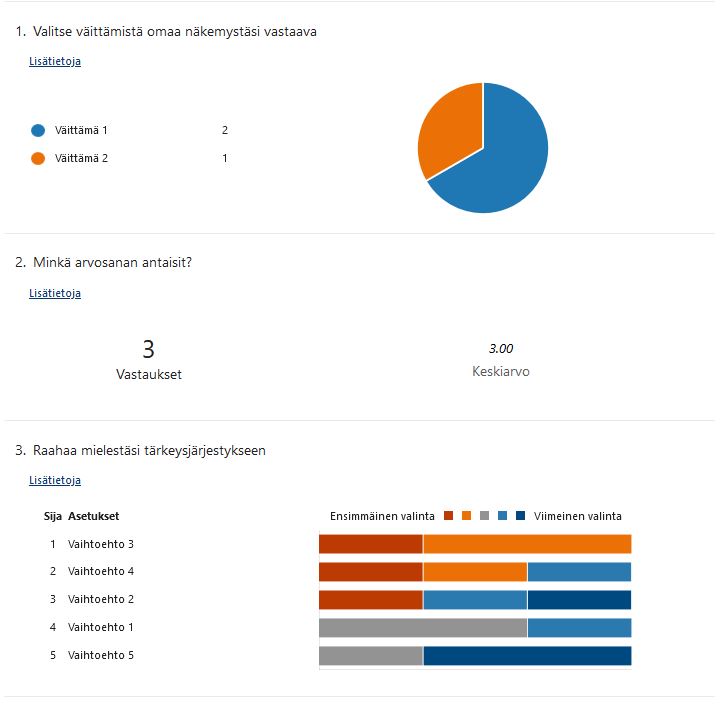
Mitä kannattaa huomioida?
- Formista löytyy nyt myös esitystila, joka tarjoaa toisen tavan aktivoida osallistujia luennolla: Lue tämä vinkki
- Formsia voit käyttää kuulijoidesi aktivointiin myös etäopetuksessa tai etäesityksissä. Jaa kuulijoillesi QR-koodi/linkki vaikkapa Teamsin tai Zoomin kautta (esim. jakamalla näyttöäsi tai chatissa).
- Teams-kokouksissa käytössäsi on Forms-kyselyt ja myös sanapilvityökalu ja Zoom-kokouksessa Zoomin omat kyselyt (polls)
- Voit aktivoida kuulijoitasi myös Flingan avulla ja M365:n Whiteboardilla. Nämä työkalut sopivat aktivointiin, jossa hahmotellaan ja täydennetään asiasisältöjä taululle, esim. käsitekartan muotoon tai valmiin pohjan päälle.
Ps.Tiesithän, että voit käyttää Formsia myös tenttien tekoon? Tässä ovat ohjeet lomakkeella suoritettavaan tenttiin ja tässä ovat ohjeet kysely-tyyliseen tenttiin. Jos et halua formaalia tenttiä tehdä, niin Forms taipuu myös taitotason selvittämiseen; tutustu tästä!
Vinkki päivitetty 6/2024
