Moodle-alue on kuin tyhjä taulu, josta voit luoda oman opintojaksosi näköisen kuvilla ja alueen rakennetta muokkaamalla. Joskus on myös tarpeen muokata alue esim. oman korkeakoulun tai hankkeen tunnuksilla. Tässä vinkissä on esillä muutamia vaihtoehtoja alueen personointiin.
Mitä tarvitsen?
Tarvitset kuvituskuvia Moodlen ruutunäkymään parantamaan verkkokurssin visuaalista ilmettä sekä rytmittämään verkko-oppimista. Panosta myös hyvään valaistukseen etäluennon kuvanlaadun optimoimiseksi (valaistuksen optimoinnilla saadaan poistettua mm. kuvan rakeisuutta).
Miten toimin?
Alueen kuvitus:
Suunnittele kuvitus huolellisesti. Millaisia kuvia tarvitset mihinkin vaiheeseen kurssia ja miten kuvitus auttaa opiskelijaa navigoimaan ja sisäistämään asiaa. Pohdi myös kertooko kuvitus tehokkaasti kurssin etenemisestä. Kuvitusta suunnitellessa kannattaa myös miettiä, että millaisia mielikuvia kuvat nostattavat ja ovatko mielikuvat suotuisia vai ei. Jos kuvissa esiintyy ihmisiä, niin huomioi myös diversiteetti.
Jokaiseen Moodlen tekstikenttään voit lisätä myös kuvan, muokkaustilan ollessa päällä, editorin Kuva-ikonista. Kannattaa kuitenkin harkita kuvien määrää, sillä eri laitteilla, esim. puhelimen pienellä näytöllä, ne voivat kuormittaa näkymää turhaan.
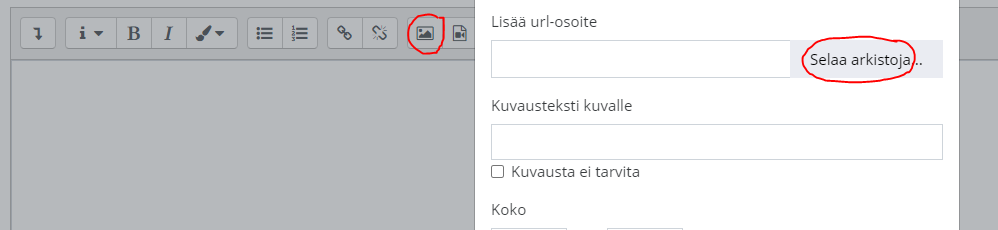
Moodle-alueelle saat myös lisättyä taustakuva koko alueen taustaksi tai vain yläbannerin kuvitukseksi. Lue vinkki täältä.
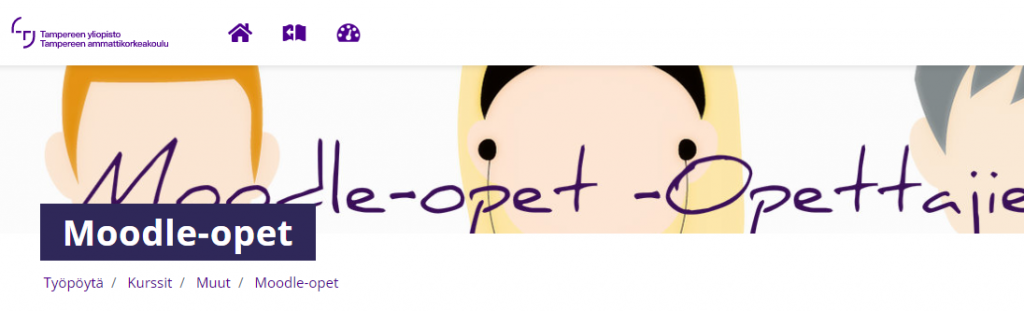
Tampereen korkeakouluyhteisöllä on käytössään mediapankki (pääset sinne täältä). Mediapankista löydät kuvia mm. esitteisiin, kalvoesityksiin ja korkeakouluyhteisön verkkosivuille. Koska mediapankki on rajattu vain Tampereen korkeakouluyhteisön käyttöön, tarvitset sinne päästäksesi Tuni-käyttäjätunnuksen.
Ilmaisia kuvia löytyy mm. seuraavista palveluista: unsplash.com, pixapay.com, pexels.com Lue täältä ilmaisista kuvista
Moodle-alueen rakenteen muokkaaminen:
Moodle-alueella on oletuksena osiot-näkymä, mutta voit vaihtaa rakenteen esim. ruutunäkymään, jolloin saat eri osioille lisättyä alkukuvan. Vaihda kurssiformaatti ruutunäkymään: oikeasta sivupaneelista ”Muokkaa kurssin asetuksia” – ”Kurssiformaatti” -”Ruudukko”
Lue tarkemmat ohjeet tästä vinkistä.
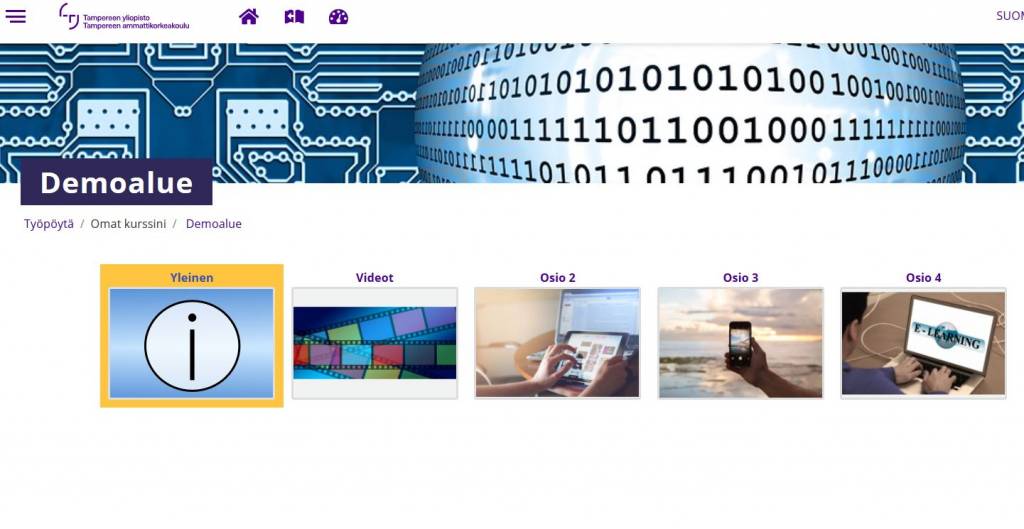
Visuaaliset materiaalit Moodlessa:
Moodlen aineistotyökalujen lisäksi löydät Moodlesta H5P-työkalun. H5P sisältää monipuolisen valikoiman erilaisia tehtävätyyppejä. Sillä voit tehdä esim. interaktiivisia videoita, erilaisia itseopiskelutestejä tai materiaalia eri tavoin esitettynä. H5P-työkalukokonaisuuden löydät kurssin muokkausnäkymässä klikkaamalla “Lisää aktiviteetti tai aineisto”-linkkiä. Sitten valikosta valitaan “H5P” aktiiviseksi ja klikataan “Lisää”-painiketta. Tämän jälkeen pääset valitsemaan listasta, millaisen tehtävän haluaisit tehdä. Vaihtoehtona on esimerksi selailtava kuvaesitys, kuvakollaasi tai interaktiivinen kuva, jolla kuvaan voi upottaa tietoa ja linkkejä.
Videomateriaalit:
Jos teet luentotallenteet tai muun videon, jossa kuvaat puhujaa, testaa valaistus, tietokoneen asettelu ja mahdolliset taustat ennen luentoa. Vältä vastavaloa eli ei ikkunaa tai kirkasta valonlähdettä selän taakse. Kuvaa valoisassa huoneessa, sillä luonnonvalo tai muu valkoinen valo on paras ja kiinnitä huomiota erityisesti kasvojen valaisemiseen. Vältä alhaalta ylöspäin kuvausta. Läppäri on hyvä nostaa vaikka parin kirjan päälle.
Käytä taustakuvaa tai muuta neutraalia taustaa. Lue ohjeet videokuvan käytöstä . Voit käyttää mahdollisuuksien mukaan myös ulkoista web-kameraa sekä ulkoista mikrofonia tai kuulokemikrofonia.
Joskus on myös tarpeen kiinnittää huomioita videoiden yhdenmukaiseen visuaaliseen ilmeeseen. Alkukuvaksi voit käyttää esim. yliopiston dokumenttipohjia. Lue vinkki tästä.
Mitä kannattaa huomioida?
- Jollakin ilmaisilla kuvilla voi olla CC-käyttölisenssi, jonka mukaan kuvaaja mainittava – ole tarkkana! CreativeCommons-lisenssistä: https://creativecommons.org/
Vinkki päivitetty 6/2022
