Tämä täydentyvä kysymys-vastauslista on koottu eri koulutusten, neuvontatilanteiden ja Digipedatunnin aikana nousseista kysymyksistä. Kysymykset liittyvät Tampereen korkeakouluyhteisön digiympäristöihin ja -työkaluihin. Vastausten lomasta löydät myös linkkejä ohjeisiin.
Mitä tarvitsen?
TUNI Moodlen löydät osoitteesta: https://moodle.tuni.fi
Moodleen kirjaudutaan TUNI tunnuksella, Haka-kirjautumisen kautta muiden korkeakoulun tunnuksilla tai erikseen luoduilla Moodle-tunnuksilla.
Miten toimin?
Kaikki tarkemmat toimintaohjeet Moodlen käytttöön löytyvät TUNI Moodlen etusivulta Ohjeet ja tuki -linkin takaa.
Kysymyksiä Moodleen liittyen:
ALUEET JA HALLINNOINTI:
Miten saan kurssialueen TUNI Moodleen?
Lähtökohtaisesti opintojaksolle tilataan alue opintotietojärjestelmän (Sisu, Peppi) kautta. Tätä kautta luoduille alueille kyseiseen toteutukseen ilmoittautuneet opiskelijat siirretään automaattisesti. Jokaisella henkilökunnan jäsenellä on lisäksi oikeus luoda myös itse kurssialueita Moodleen. Tällöin niihin ei ole yhdistetty tietoa opiskelijoista, vaan opiskelijat on poimittava tällaiselle alueelle käsin tai he voivat kirjautua avaimella.
Lue eri vaihtoehdoista täältä
Voinko siirtää sisältöjä alueelta toiselle? Entä kopioida vanhan kurssialueen rakenteen uudelle kurssialueelle?
Tyhjälle kurssialueelle voi kopioida toisen olemassa olevan oman kurssialueen sisällöt. Kopion mukana tulee kaikki tiedostot ja muut työkalut, mutta EI käyttäjiä tai heidän toimintaansa (esim. keskustelut ja tehtävänpalautukset)
Kun menet opettajaroolissa ensimmäisen kerran Moodle-kurssillesi, valitse ensimmäiseksi, miten lähdet rakentamaan kurssiasi.
Valittavana ovat seuraavat vaihtoehdot:
- Valitse jokin valmiista mallipohjista oman kurssisi rakenteeksi.
- Kopioi jokin vanha kurssisi joko kokonaan tai osittain uuden kurssin pohjaksi.
- Jos haluat lähteä liikkeelle täysin tyhjästä kurssista, siirry muokkaamaan kurssin asetuksia ja vaihda kurssiformaatti.
Voit siis valita vanhan kurssialueesi kopioitavaksi alueelle heti alussa. Myöhemminkin voit sisältöjä siirtää alueelta toiselle. Täältä löydät tarkat ohjeet kopioinnin tekemiseen Moodlen Tuo-toiminnolla
Miten saan lisää osioita kurssialueelleni?
Osioiden määrää voit lisätä kurssialueesi alimmaisen osion alla olevasta Lisää aiheita -painikkeesta. Tämä painike näkyy, kun muokkaustila on päällä. Osioita voi poistaa kyseisen osion kohdalta Muokkaa -valikon Poista aihe -kohdasta.
Miten vaihdan kurssialueeni kielen esim. englanniksi? Opiskelijat eivät saisi tätä itse muutettua.
Opettaja voi kurssin Muokkaa asetuksia -sivulla pakottaa jonkin tietyn kielen kurssialueen kieleksi. Näkyvyyteen liittyvät asetuksen otsikon alla on kohta Pakota kielivalinta, jossa valittu kieli määrittää, millä kielellä alueella toimitaan. Moodle näyttää painikkeet, valikot ja otsikot tällä kielellä, eivätkä opiskelijat voi vaihtaa kieltä omasta näkymästään. Ominaisuus voi olla hyödyllinen esim. vieraan kielen kurssilla. Ellei opettaja ole ”pakottanut” mitään tiettyä kieltä kurssialueen kieleksi, jokainen käyttäjä voi itse valita oman näkymänsä kielen Moodlen etusivulla olevasta kielivalikosta.
MATERIAALIT:
Miten saan videon näkyviin Moodleen? Tiedostoni on liian iso Moodleen. Mitä teen? Miten opiskelijat voivat jakaa minulle isoja tiedostojaan?
Moodlen yksittäisen tiedostokoon raja on 100 MB. Näin ollen isot tiedostot, kuten videotiedostot, eivät mahdu Moodleen. Ne on julkaistava muualla ja linkitettävä Moodle-alueellesi.
- Tiedoston jakaminen OneDrivesta. Ks. Ohje
- Videon/äänitallenteen julkaiseminen Panoptossa ja Panopto-lohkon luominen Moodleen, sekä opiskelijoiden video/äänitiedostojen palautuskansion luominen.ks. Ohje (Panopto-kohta). Tässä vinkissä löytyy opastus vaihe vaiheelta.
Miten laitan linkin Moodleen?
Moodlessa on Verkko-osoite -niminen työkalu, jolla saat lisättyä linkin kurssialueellesi. Tee näin: Muokkaustila päälle – Lisää aineisto tai aktiviteetti – valitse listasta Verkko-osoite. Täytä avautuvalla sivulla nimi ja lisää linkki sille varattuun kenttään.
Voit toki jakaa linkin myös esimerkiksi keskustelualueen viestissä tai vaikka tehtävänannossa.
TENTIT JA TEHTÄVÄT:
Miten teen tentin Moodleen? Mitä minun tulee huomioida sen käytössä?
Tässä vinkissä ohjeet tenttityökalun käyttöön ja tyypillisimpien tenttien luomiseen.
Oleellista on huomioida seuraavat asiat:
- Vastaajamäärä
- Satojen samanaikaisten tenttijöiden määrä kuormittaa Moodlea. Käytä tällöin mieluummin M365 Formsia tai luo tentti sellaiseksi, että eriaikainen tenttiminen on mahdollista
- Samanaikainen tentti vai eriaikainen tentti. Samat kysymykset vai arvonta kysymyspankista
- Moodlen tentissä voi käyttää kysymysten arpomista, jolloin luomastasi kysymyspankista arvotaan jokaiselle tenttijälle eri kysymykset. Kysymykset kannattaa myös mahdollisuuksien mukaan laatia soveltavaksi tai materiaalia hyödyntäväksi tentiksi, jolloin eriaikainen ja valvomaton tenttiminen on mahdollista.
- Kysymystyypit: Automaattisesti arvioitavat monivalinnat vai esseitä
- Ota huomioon vastaajamäärät ja tentin tarkistamiseen liittyvä työmäärä. Moodlessa on mahdollista luoda automaattisesti arvioitavia tenttejä (monivalinnat, väittämät, lyhyt vastaukset)
Olen ottanut käyttöön tehtävän, johon opiskelijoiden pitäisi voida palauttaa useita tiedostoja. Opiskelija ei kuitenkaan pääse palauttamaan uusia tiedostoja enää ensimmäisen tiedoston lähetettyään.
Tehtävä-työkalussa on mahdollista sallia usean tiedoston lähettäminen samaan tehtävään. Opettaja määrittelee tehtävän asetuksista, montako tiedostoa opiskelija voi enintään lähettää.
Tehtävän asetuksissa on myös Palautuksen asetukset -otsikon alla kohta Ota Lähetä arvioitavaksi -toiminto käyttöön. Kun toiminto on käytössä eli asetuksena on Kyllä, opiskelijalle näkyy Lähetä arvioitavaksi -painike, jota painamalla hän voi lähettää tehtävänsä opettajalle arvioitavaksi. Painiketta painettuaan opiskelija ei kuitenkaan voi enää palauttaa tehtävään uusia tiedostoja, vaikka ei olisikaan vielä palauttanut opettajan asetuksissa sallimaa määrää tiedostoja. Kun opettaja avaa opiskelijan tehtävän arvioitavaksi ja painaa arviointi-ikkunassa Muuta palautus keskeneräiseksi -painiketta, opiskelija pääsee jälleen palauttamaan tehtävään tiedostoja. Jos käytät tätä toimintoa, opiskelijoille kannattaa antaa ohje, että tiedostoja ei lähetetä arvioitavaksi yksitellen, vaan kaikki kerralla sitten kun kaikki tiedostot on tuotu tehtävään.
Miksi en voi antaa opiskelijoille sanallista palautetta tehtävästä? Opettajan arviointinäkymässä voi antaa vain arvosanan, mutta siellä ei ole paikkaa sanallisen palautteen kirjoittamiselle.
Tarkista, että Tehtävä-työkalun asetuksissa on valittuna päälle sanallisen palautteen antaminen. Tehtävän asetuksissa Palautemuodot-kohdassa tulee raksittuna olla Palaute-ruutu. Näin saat arvioinnin yhteyteen kentän sanallisen palautteen kirjoittamista varten.
Voiko Moodlen tehtävä-työkalua käyttää ryhmätöiden palautukseen?
Moodlen tehtävä-työkalun avulla opiskelijat voivat palauttaa ryhmätöitä, niin että vaikka yksi ryhmän jäsen palauttaisi työn näkevät kaikki palautuksen omalla kohdallaan ja myös opettajan antaman palautteen.
Jos haluat käyttää tehtävä-työkalua ryhmätöiden palautukseen, valitse tehtävän asetuksissa Ryhmäpalautuksen asetukset -osiossa Opiskelijat palauttavat ryhmätöitä -kohtaan Kyllä. Tämän valinnan jälkeen avautuu lisää valintoja. Voit esimerkiksi päättää, että riittääkö, että yksi opiskelija palauttaa vai haluatko kuittauksen jokaiselta opiskelijalta.
Ryhmäpalautuksen käyttö edellyttää, että opiskelijat on jaettu ryhmiin Ryhmät-toiminnolla. (Jos opiskelijoita ei ole oikeasti jaettu ryhmiin Moodlen ryhmätoiminnolla, ensimmäisen opiskelijan tehtäväpalautus kopioituu palautukseksi kaikille opiskelijoille eivätkä muut opiskelijat pääse enää palauttamaan tehtäviään.)
Tehtäviä arvioidessasi voit valita, haluatko antaa koko ryhmälle saman arvioinnin ja palautteen vai jokaiselle yksittäiselle opiskelijalle omansa.
Mitä työkalua voi käyttää tehtävien palautukseen, jos tarkoituksena on, että
– opiskelijat eivät näe toistensa palautuksia?
– opiskelijat näkevät toistensa palautukset (ja voivat myös kommentoida niitä)?
Jos haluat, että opiskelijat eivät näe toistensa tehtäväpalautuksia, voit käyttää tehtävä-, tietokanta-, wiki- tai OU blog -työkalua.
- Tehtävä-työkalulla palautetut työt näkyvät automaattisesti vain opettajalle, eikä sitä voi muuttaa.
- Tietokanta-työkalulla palautetut tehtävät saat näkymään vain opettajalle, kun valitset tietokannan asetuksissa Vaadi hyväksyntä?: Kyllä (huomioi, että oletuksena palautukset näkyvät kaikille, ellet itse muuta asetusta).
- Kun valitset wikin moodiksi yksityinen wiki, kukin opiskelija saa oman wikin, eivätkä opiskelijat näe toistensa wikejä.
- Kun valitset OU blog -työkalussa blogin tyypiksi Separate individual blogs, kukin opiskelija saa oman blogin eivätkä opiskelijat näe toistensa blogeja.
Jos haluat, että opiskelijat saavat nähdä toistensa tehtäväpalautukset (ja kommentoida niitä), voit käyttää keskustelualue-, tietokanta- tai OU blog -työkalua.
- Keskustelualueella palautetut työt näkyvät automaattisesti kaikille, ja kaikki voivat myös automaattisesti kommentoida niitä.
- Tietokanta-työkalulla palautetut tehtävät näkyvät kaikille (ellei opettaja erikseen estä sitä), ja opettajan niin halutessa opiskelijat voivat myös kommentoida toistensa tehtäväpalautuksia (huomioi, että vaikka palautukset oletuksena näkyvät kaikille, kommentointimahdollisuus ei oletuksena ole käytössä, vaan se tulee erikseen ottaa käyttöön niin haluttaessa).
- Kun valitset OU blog -työkalussa blogin tyypiksi No (blogs together or in groups), saat kurssille yhden yhteisen blogin, johon kaikki voivat kirjoittaa. Kommentointimahdollisuus on oletuksena käytössä.
- Työpaja-työkalun avulla opiskelijat voivat vertaisarvioida ja kommentoida toistensa tehtäviä. Opettaja antaa tai arpoo kullekin opiskelijalle halutun määrän toisten opiskelijoiden tehtäviä arvioitavaksi ja kommentoitavaksi. Opiskelija näkee vain niiden toisten opiskelijoiden työt, jotka hänelle tulevat arvioitavaksi, ellei opettaja työpajan sulkeuduttua erikseen julkaise kaikkien töitä kaikkien nähtäväksi.
VUOROVAIKUTUS:
Miksi joillakin opiskelijoilla näkyy keskustelualueella lukemattomien viestien määrä ja toisilla ei?
Keskustelualueen asetuksissa on kohta Luettujen viestien seuranta, jonka avulla opettaja voi määrittää sen, näytetäänkö opiskelijalle keskustelualueen perässä lukemattomien viestien määrä.
• Jos tähän valitsee vaihtoehdon Valinnainen, niin kukin opiskelija voi omissa profiilitiedoissaan päättää, haluaako tämän päälle vai ei.
• Jos valitsee Tilaus pois päältä, kukaan ei näe ilmoitusta lukemattomista viesteistä.
Kaikilla käyttäjillä on omissa profiiliasetuksissaan Keskustelualueen seuranta -kohta. Kyllä, korosta uudet viestit kurssialueella tarkoittaa, että jos valitset tämän, niin keskustelualueen nimen perässä näet, onko sinulla lukematta viestejä tällä keskustelualueella. Uudet viestit saavat myös korostusraamin ympärille. Ei, älä pidä kirjaa näkemistäni viesteistä -valinnalla lukemattomien viestien määrää ei näytetä.
Miten alaryhmät toimivat Moodlessa?
Ryhmät pitää ensin määrittää aluellesi:
1. Osallistujat -listan yläpuolella olevasta hammasrattaasta pääset pikatietä Ryhmien luomiseen.
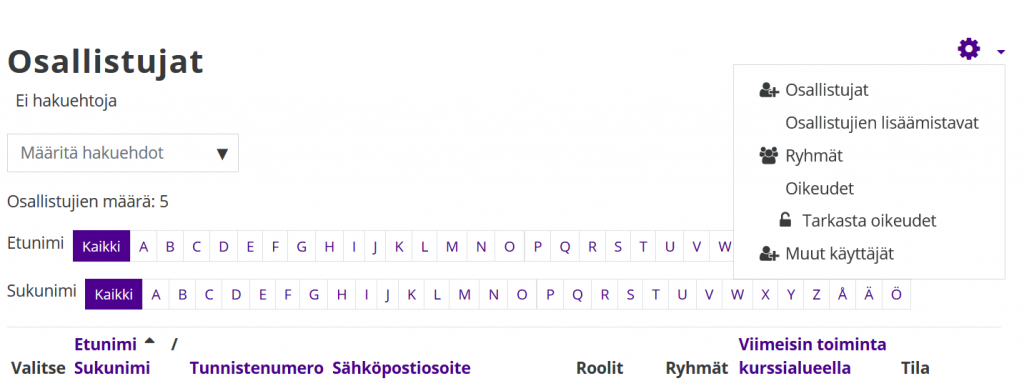
2.Ryhmien luonnin ja opiskelijoiden ryhmiin poimimisen jälkeen voit jokaisen alueella olevan työkalun kohdalla päättää, että toimitaanko siinä koko ryhmällä vai alaryhmillä.
Periaate on siis se, että ensin luot ryhmät alueellesi ja poimit niihin henkilöt alueesi osallistujista. Tällä jaolla kerrot Moodlelle, kuka opiskelijoistasi kuuluu mihinkin ryhmään. Kun olet ryhmäjaon alueelle tehnyt, voit päättää yksittäisten työkalujen kohdalla, onko ryhmät eriytetty vai ei. Yksittäistä keskustelualuetta ei siis nimetä tietylle ryhmälle, vaan ryhmät toimivat keskustelualueella ”päällekkäin”, mutta Moodle tietää erotella tekemäsi ryhmäjaon perusteella, kenelle näytetään kenen viestit.
Mahdollisia ryhmämoodeja on kolme:
erilliset ryhmät, näkyvät ryhmät ja ei ryhmiä.
o Erilliset ryhmät: opiskelijat työskentelevät omissa ryhmissään näkemättä lainkaan muiden ryhmien työskentelyä
o Näkyvät ryhmät: opiskelijat työskentelevät omissa ryhmissään, mutta voivat seurata myös muiden ryhmien työskentelyä.
o Ei ryhmiä: ryhmiä ei käytetä lainkaan.
Olen jakanut opiskelijat ryhmiin Ryhmät -toiminnon avulla ja luonut keskustelualueen, jolla on erilliset ryhmät. Miksi näen keskustelualueella kaikki viestit, vaikka olen tarkoittanut postittaa viestejä ryhmille erikseen?
Keskustelualueen ”Erilliset ryhmät” -valinnasta huolimatta opettaja kuitenkin näkee aina kaikkien viestit, joten hänellä näkymä on monimutkaisempi kuin opiskelijoilla. Opettajan täytyy ennen viestin laittoa valita ylälaidan pudotusvalikosta, mille ryhmälle viesti on tarkoitettu. Opiskelijoille ei tällaista valikkoa näy, vaan heillä viestit menevät erilliset ryhmät -alueella automaattisesti omalle ryhmälle. Opettajan on oltava tarkkana, että hän valitsee pudotusvalikosta aina oikean ryhmän ennen viestin laittamista!
Miten luodaan keskustelualue opettajan tiedotteita varten, jonne opiskelijat eivät voi laittaa viestejä?
Jokaisella alueella valmiina oleva Uutiset -palsta on tällainen opettajan tiedotuspalsta. Muiden keskustelualueiden asetuksissa ei ole mahdollisuutta estää opiskelijoita avaamasta uusia keskusteluja ja vastaamasta toisten viesteihin. Kaikki voivat siis avata uusia keskusteluja ja vastata toisten viesteihin. Uutiset -palstalla sen sijaan opiskelijat eivät voi vastata opettajan viesteihin, ainoastaan lukea niitä. Tätä asetusta opettaja ei voi muuttaa.
Miten pakotan kopiot keskustelualueen viesteistä lähtemään myös opiskelijoiden sähköpostiin?
Tavallisesti osallistujat voivat valita, haluavatko he tilata keskustelualueen. Opettaja voi kuitenkin keskustelualuetta luodessaan pakottaa keskustelualueen tilaamiseen, jolloin kaikki käyttäjät liitetään alueen tilaajiksi automaattisesti. Tämä vaihtoehto sopii erityisen hyvin esim. tiedotusfoorumeille, joissa viestien nopea saaminen on tärkeää viestien ajankohtaisuuden vuoksi.
Opettaja voi valita haluamansa vaihtoehdon keskustelualuetta luotaessa kohdassa Keskustelualueviestien tilaus.
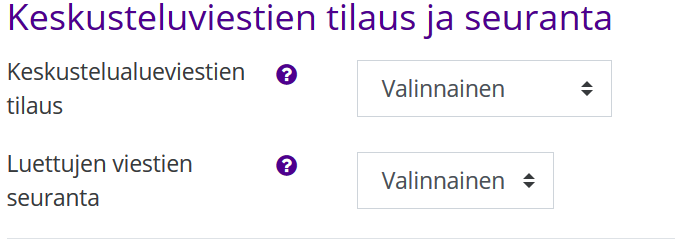
Oletuksena kohdassa on Valinnainen, jolloin osallistujat voivat itse päättää, haluavatko he tilata alueen viestit sähköpostiinsa. Jos opettaja valitsee vaihtoehdon Oletustilaus, osallistujat liitetään tilaajiksi automaattisesti, mutta he voivat perua tilauksen koska tahansa. Jos opettaja valitsee Pakotettu, käyttäjät eivät voi itse perua tilausta.
Mitä kannattaa huomioida?
Jos sinulla on ongelma jonkin työhösi tai opiskeluusi liittyvän seikan kanssa – tai jos et keksi, mitä sovellusta voisit käyttää asiaan x tai jos valitsemasi sovellus vaikuttaa liian monimutkaiselta käyttää, voit aina kysyä IT Helpdeskistä (it-helpdesk@tuni.fi / helpdesk.tuni.fi). Ota rohkeasti yhteyttä!
Lue lisää
MoodleOpet-alue on tukialue, josta löydät mm. Moodlen työkalut esiteltyinä.
Moodlen etusivulta löydät lisää ohjeita Ohjeet ja tuki -linkin takaa.
Ongelmatapauksissa ota yhteyttä it-helpdesk@tuni.fi
Vinkki päivitetty 5/2022
