Videotapaamisen tallenne toimii muistin jatkeena ja sähköisinä muistiinpanoina, mutta auttaa myös poissaolijoita pysymään kartalla käsiteltävistä asioista. Muistathan kuitenkin, että samoin kuin videokuvan käytöstä, niin myös tallentamisesta kannattaa sopia etukäteen. Tässä vinkissä kerrotaan, miten tallentaminen onnistuu Teams- ja Zoom-kokouksissa ja mistä tallenne kokouksen jälkeen on löydettävissä.
Mitä tarvitsen?
Zoom ja Teams ovat käytettävissäsi Tuni tunnuksella.
Miten toimin?
Zoom-tapaamisen tallentaminen:
Zoom-videotapaamisen tallenteeseen tallentuu kamerakuva, ruudunjako, valkotaulu sekä mikrofonien ääni. Tallennuksen saat päälle ruudun alareunan työkalupalkista klikkaamalla More ja sieltä Record-nappia.

Tallennuksen ollessa päällä osallistujat näkevät Recording -tekstin näytön yläreunassa. Tallennuksen voit myös tauottaa kesken tilaisuuden Pause-painikkeesta esimerkiksi tauokojen tai alaryhmätyöskentelyn ajaksi. Tallennus pysäytetään Stop-painikkeesta.
![]()
Zoom käsittelee tehdyn tallenteen mp4-muotoon vasta videotapaamisen jälkeen, ei siis heti kun tallennus on pysäytetty. MP4-muotoinen video on katsottavissa yleisimmillä videosovelluksilla. Zoom-tapaamisen päätyttyä näet kokoustallenteen muunnosprosessin edistymisen ruudulle ilmestyvästä erillisestä ikkunasta. Yleensä kannattaa antaa muunnoksen valmistua saman tien, eli älä kirjaudu ulos tai sammuta tietokonetta ennen tämän ikkunan katoamista.
Oletuksena Zoom tallenteet ilmestyvät tietokoneesi Tiedostot/Documents-kansion alle Zoom-alakansioon, jonne Zoom luo myös jokaiselle videotallenteelle erillisen alikansion. Tuolta siis löydät kokoustallenteen, jonka voit julkaista Panoptossa. Panoptossa voit jakaa videon katselijoille tai poimia linkin tallenteeseen ja jakaa sen haluamassasi paikassa. Panopton saa yhdistettyä myös Moodle-alueeseen, joten esim. tiettyyn opintojaksoon liittyvän Zoom-tapaamisen tallenteen voit jakaa Moodle-alueen osallistujille viemällä koneeltasi tallenteen Panoptoon kyseisen Moodle-alueen kansioon. Lue lisää Panopto-Moodle yhteydestä täältä.
Teams-tapaamisen tallentaminen:
Teams-kokouksessa löydät tallennuspainikkeen työkalurivin kolmen pisteen takaa. Klikkaa Aloita nauhoitus (Start recording)-painiketta aloittaaksesi tallentamisen. Samasta paikasta voit myös lopettaa tallentamisen. Klikkaa tällöin kolmen pisteen takaa Lopeta tallennus (stop recording)-painiketta. Jos kaikki kokouksen osallistujat poistuvat, loppuu myös tallentaminen automaattisesti.
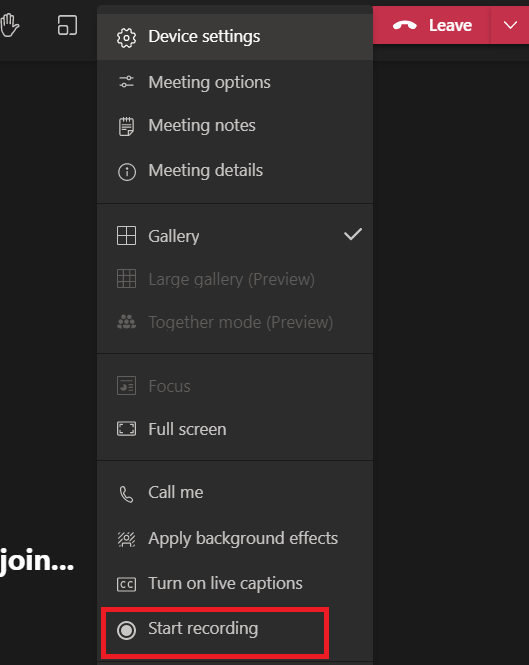
Osallistujat näkevät tallennuksesta ilmoituksesta ruudun yläreunassa.
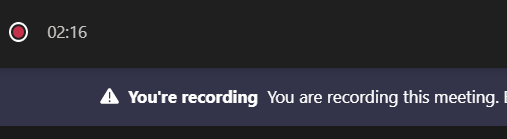
Teams kokoukset tallentuvat kokoustyypistä riippuen automaattisesti joko OneDrive -pilvipalveluun tai Teams-tiimiin riippuen siitä, mistä olet kokouksen luonut.
Jos kokous on luotu jonkin valmiin Teams-tiimin kokoukseksi tai käynnistetty jonkin tiimin kanavalla, tallenne tallentuu kyseisen tiimin (kyseisen kanavan) tiedostoihin, jolloin se on katsottavissa kokouksen Chatista ja Tallenteet/Recordings -hakemistosta Teamsin tai SharePointin kautta. Oikeuden tallenteeseen saavat ne, joilla on jäsenyys kyseessä olevaan tiimiin.
Jos kokous on luotu yhden tai useamman henkilön väliseksi Teams-kokoukseksi, kokous tallentuu tallennuksen käynnistäneen henkilön OneDriveen. Linkki tallenteeseen tulee kokouksen Chattiin ja kokouksen osallistujat saavat oikeuden tallenteen katseluun ja jakamiseen.
Tallenne kokouksen Chatissa:
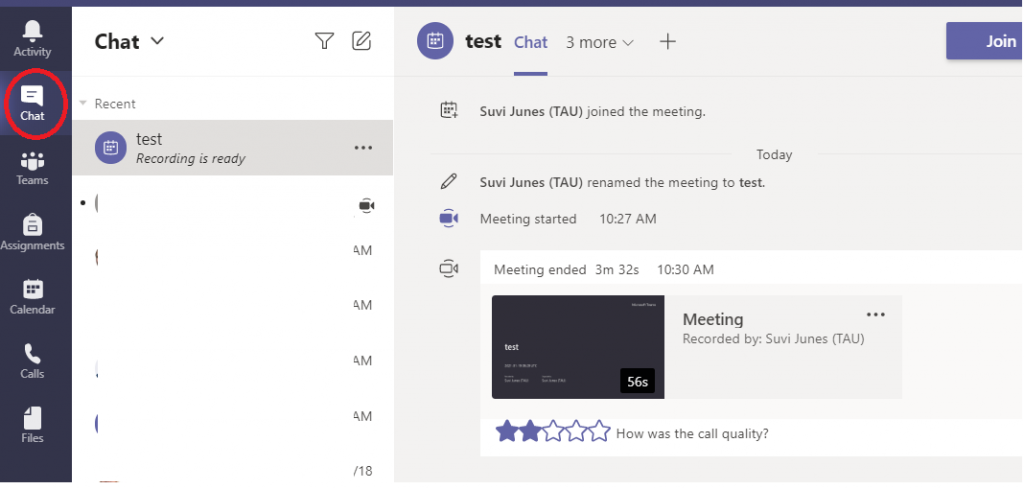
Tallenteen aloittaja voi ladata tallenteen itselleen tai jakaa linkin tallenteeseen. Linkkiä kopioidessa tallenteen aloittaja voi määritellä, kenellä on oikeudet linkin kautta tallenteen katseluun. Eli tallenteen aloittaja päättää, kenellä on oikeus katsella tallennetta linkin kautta, mutta tallenteen linkkiä voi jakaa myös muut kokoukseen osallistuneet.
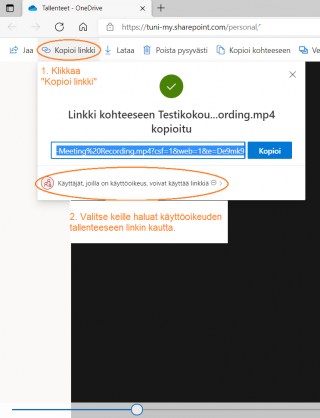
Linkin käyttöoikeuksien vaihtoehdot tallenteen aloittajalle:
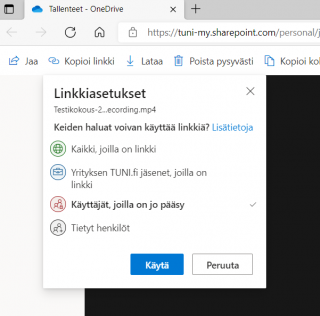
Mitä kannattaa huomioida?
Tällä tavalla tehty tallenne ei tarvitse aina olla kokous, vaan voit tehdä myös esim. luentotallenteen tai opetusvideon tekemällä kokouskutsun vain itsellesi ja tallentamalla oman puheenvuorosi. Samoin tällä tavalla voisit tallentaa vaikka paneelikeskustelun tai tehdä videohaastattelun. Myös opiskelijat voivat helposti tehdä esim. ryhmätöiden esittelyvideot tallentamalla ”kokouksen”, jossa työnsä esittelevät.
Lue lisää:
Kaikki Teams-vinkit Vinkkipankissa
Kaikki Zoom-vinkit Vinkkipankissa
Kaikki Panopto-vinkit Vinkkipankissa
Kaikki Stream-vinkit Vinkkipankissa
Linkki päivitetty 6/2024
