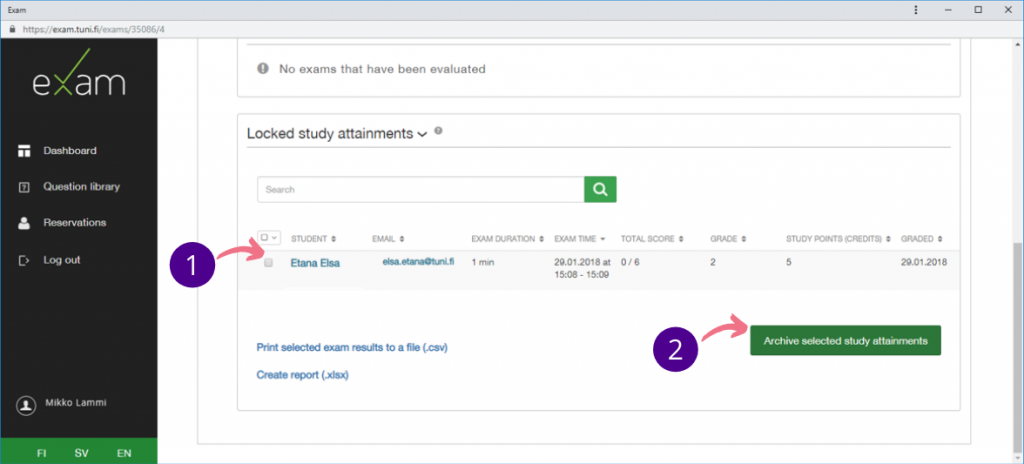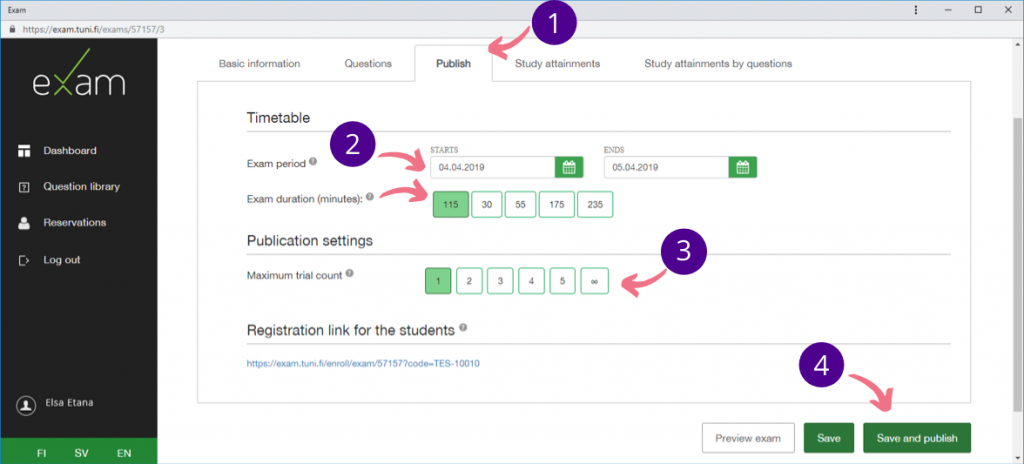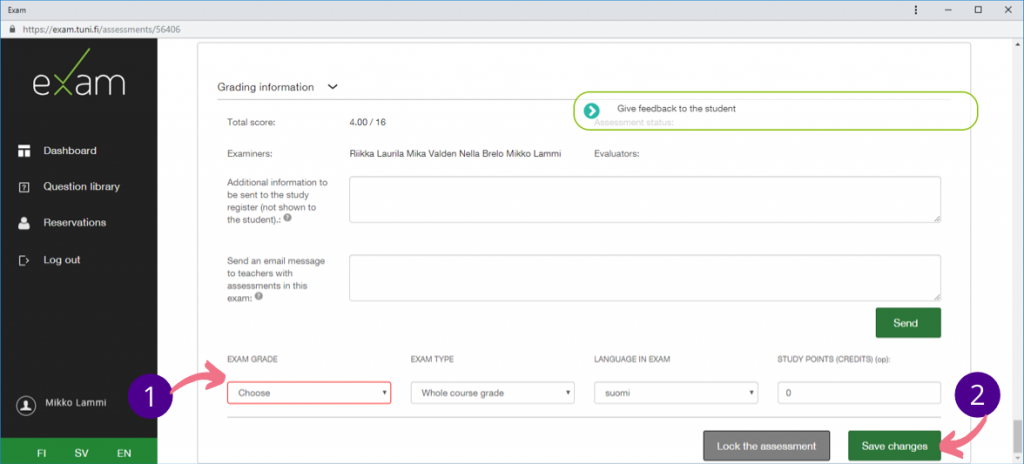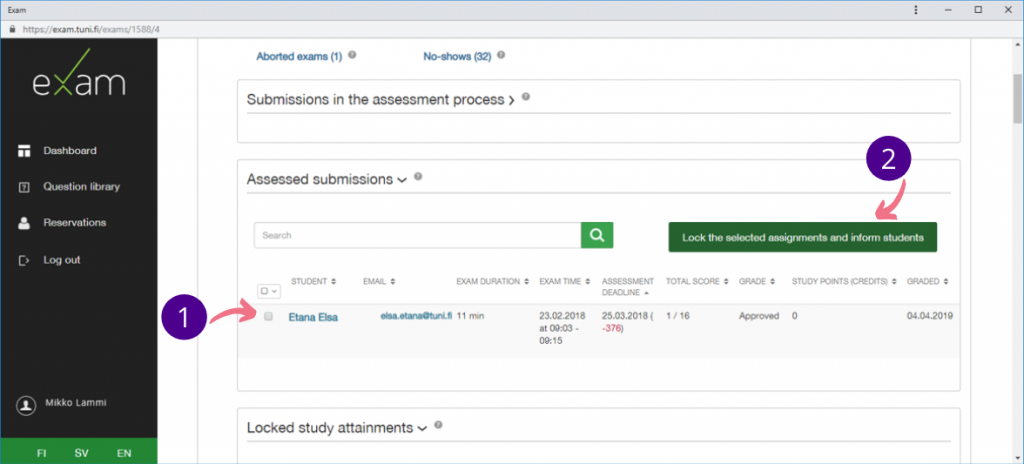This is a quick guide for teaching staff on how to create and assess electronic examinations in the TUNI EXAM system. This guide covers briefly the following topics:
Login
Create a new exam
Add questions
Publish the exam
Assess submissions
Lock assessment
Entering an attainment
Archive completed exam
Login
Log in to TUNI EXAM with your TUNI username at exam.tuni.fi. No separate access rights need to be requested. New staff users are automatically given both student and examiner roles upon their first login. If you have problems logging in, please refer to the following guide: Support for login problems.
Create new exam
- After login change the language to English from the bottom left corner of the site.
- Then go to the Desktop -view, which shows the overview of your exams.
- Press the Create new exam -button
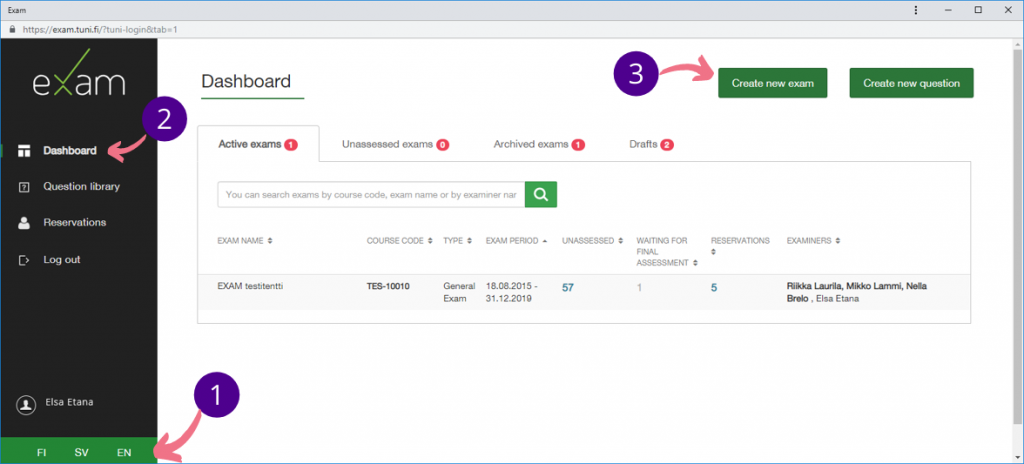
Then select the exam type: either General exam or Personal exam. Personal exam can be used when the exam is only meant for a certain student/students, for example when it’s necessary to give a student extra time for the exam.
Fill in the exam info
- Search the course which the exam belongs to
- Set exam name (you do not need to repeat the course code in the exam name) and choose language
- Press Save

If needed, change the type of examination, grading scale, examiners, and evaluators.
Select special software/requirements and if needed, add additional materials as an attachment. If needed, compress multiple attachment files as one ZIP file.
Add instructions for students and Save changes.
Add questions
- Go to Questions -tab
- Set section name and if needed, add section description
- Press Add new question
- NOTE! If the same question is included in multiple exams, editing the question will change it in all those exams though points and question instructions will not change.
- Check additional instructions about question types
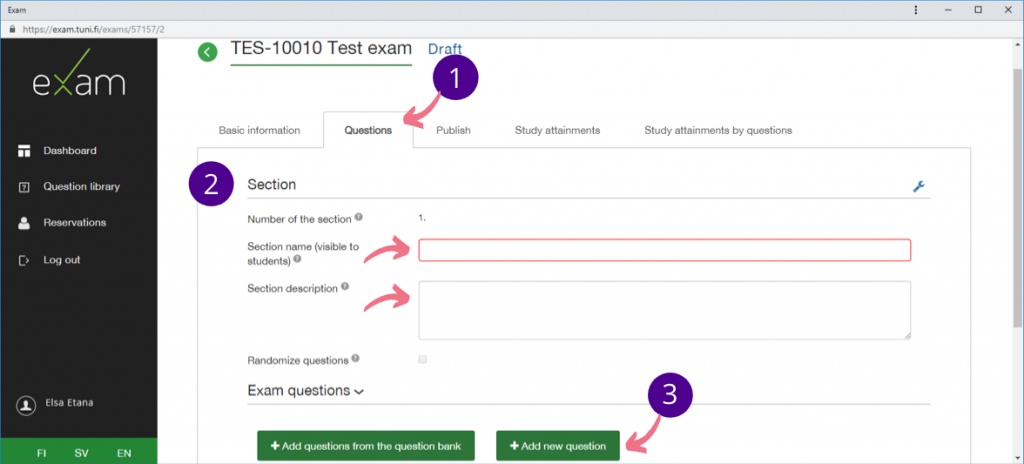
If needed, add new sections
- You can clear or remove a section by pressing the wrench symbol on right upper corner
Finally you can preview the exam as student sees it.
Publish the exam
- Go to Publish -tab
- Select exam period, when the exam can be taken. Also, set the exam duration.
- Select maximum trial count: 1-5 or unlimited
- Finally save and publish
Assess submissions
- Go to Study attainments -tab
- Click the submission to assess it
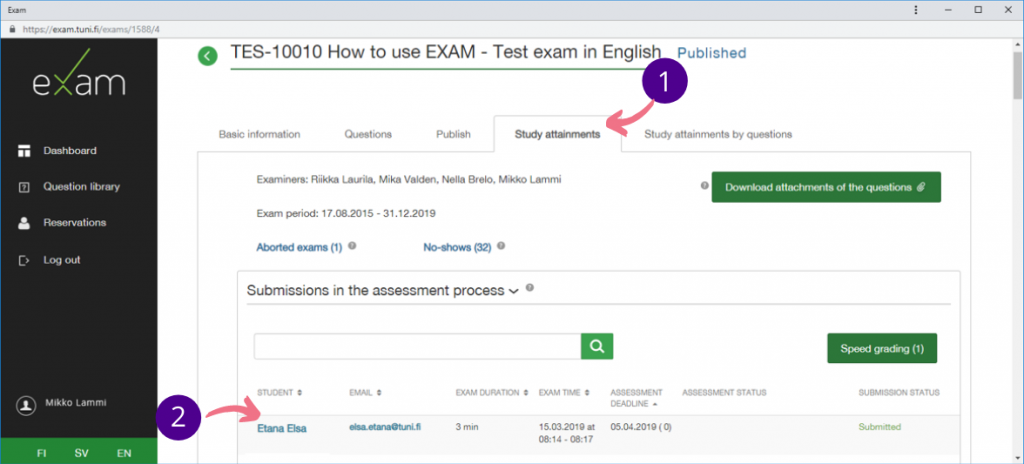
Assess (give points) the answers. You can also give verbal feedback
Setting the final grade
- Set exam grade, exam type, language and study points (credits).
- Finally Save changes
Lock assessment and inform students
- After the submission has been assessed, select the submission
- Press Lock the selected submissions and inform the student -button. EXAM will send an automatic email to the student containing link to the assessment and feedback
Entering an attainment
Entering an attainment for an implementation, like electronic examination, is made manually in Sisu. Instructions for this can be found on Sisu-wiki. Do not archieve the attainments in TUNI EXAM before saving attainments to Sisu.
In the future it is also possible to export the attainments via CSV file for those who have registered in Sisu to the assessment item of the course.
It is estimated that the Sisu-EXAM integration will be implemented for the academic year 2021-2022. After integration, the locked EXAM assessments will be exported to Sisu automatically.
Archive completed exam
If needed, make sure that grades are saved to study register before archiving.
- Select locked study attainments
- Finally archive selected study attainments. Archived exams will be deleted
(anonymized) automatically from EXAM after two years.