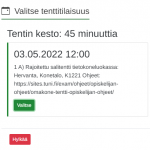Kiitos kaikille osallistuneille! Seuraavaksi korjataan pilotissa löytyneet bugit ja sen jälkeen tiedotetaan tarkemmin jatkosta.
Mikä ja miksi omakonetentti?
Ilmoittaudu tenttiin
1 A) Rajoitettu salitentti omalla tietokoneella
1 B) Rajoitettu salitentti tietokoneluokassa
2 A) Avoin salitentti omalla tietokoneella
2 B) Avoin salitentti tietokoneluokassa
3) Avoin etätentti
Lisätiedot ja usein kysytyt kysymykset
Mikä ja miksi omakonetentti?
Katso omakonetentin eri käyttötapaukset.
Ilmoittaudu tenttiin
Saat tentaattorilta (opettajalta) ilmoittautumislinkin tenttiin. Napsauta ilmoittautumislinkkiä.
HUOM! Omakonetenttien pilotoinnin 1. vaihe toteutetaan erillisessä testiympäristössä. Kyseessä ei ole TUNI EXAM, vaikka näyttääkin aivan samalta. Myöhemmin pilotoinnin 2. vaihe toteutetaan TUNI EXAMissa.
Napsauta Ilmoittaudu -painiketta ja valitse tenttitilaisuus, johon ilmoittaudut. Tenttitilaisuuksia voi olla yksi tai useampi.
Saat ilmoittautumisesta sähköpostiisi vahvistusviestin. Jos kyseessä on rajoitettu omakonetentti, viestin liitetiedostona on tentin .seb-käynnistystiedosto. HUOM! Älä poista viestiä/liitetiedostoa, sillä tarvitset sitä tenttitilaisuudessa.
Saat tentaattorilta ohjeet, millaisesta omakonetentistä on kyse. Mahdollisia vaihtoehtoja ovat:
1) Rajoitettu salitentti
1 A) Rajoitettu salitentti omalla tietokoneella
Valmistaudu tenttitilaisuuteen:
- Tarvitset tenttitilaisuuteen mukaan opiskelijakortin, oman puhelimen (sähköpostiin kirjautumisen kaksivaiheinen tunnistautuminen), oman kannettavan tietokoneen (Windows tai Mac), tietokoneen virtalähteen ja tarvittaessa hiiren.
- Jos sinulla ei ole omaa kannettavaa tietokonetta etkä saa tietokonetta lainattua, kysy tentaattorilta tarvittaessa lainakannettavaa tai vaihtoehtoista suoritustapaa ajoissa etukäteen.
- Asenna tietokoneelle Safe Exam Browser -nettiselain ennen tenttitilaisuuteen saapumista. Safe Exam Browser lukitsee tietokoneen tentin ajaksi koko ruudun tilaan, estää netin vapaan käyttämisen ja koneella olevien muiden ohjelmistojen käyttämisen. Katso Safe Exam Browserin asennusohje.
- Asenna tietokoneelle kampuksella käytettävä langaton Eduroam-verkko ennen tenttitilaisuuteen saapumista. Katso Eduroam-verkon asennusohje.
Osallistu tenttitilaisuuteen:
- Saavu paikalle tentin järjestäjän ohjeiden mukaisesti
- Kiinnitä koneesi virtalähde sähköpistokkeeseen, käynnistä kone ja liity kampuksen langattomaan Eduroam-verkkoon.
- Hae sähköpostista tentin ilmoittautumisvahvistuksen liitteenä oleva tentin .seb-käynnistystiedosto. HUOM! Saatat tarvita omaa puhelinta kirjautuessa sähköpostiin (kaksivaiheinen tunnistautuminen).
- Avaa tentin .seb-käynnistystiedosto ja Safe Exam Browser -nettiselain käynnistyy.
- Safe Exam Browser kysyy ensimmäiseksi tentin salasanaa: odota rauhassa, että tenttitilaisuuden järjestäjä kertoo salasanan.
- Salasanan syöttämisen jälkeen Safe Exam Browser käynnistyy koko ruudun tilassa ja estää muun käytön koneella.
- Kirjaudu EXAMiin TUNI-tunnuksellasi.
- Tentti käynnistyy automaattisesti, kun tenttitilaisuus alkaa.
- Palautettuasi tentin saat ilmoituksen tentin päättymisestä ja linkin, jota napsauttamalla pääset pois Safe Exam Browserin koko ruudun tilasta. Voit tämän jälkeen käyttää konettasi normaalisti.
1 B) Rajoitettu salitentti tietokoneluokassa
Valmistaudu tenttitilaisuuteen:
- Tarvitset tenttitilaisuuteen mukaan opiskelijakortin ja oman puhelimen (sähköpostiin kirjautuminen, kaksivaiheinen tunnistautuminen).
Osallistu tenttitilaisuuteen:
- Saavu paikalle tentin järjestäjän ohjeiden mukaisesti
- Käynnistä kone ja kirjaudu koneelle TUNI-tunnuksellasi.
- Hae sähköpostista tentin ilmoittautumisvahvistuksen liitteenä oleva tentin .seb-käynnistystiedosto. HUOM! Saatat tarvita omaa puhelinta kirjautuessa sähköpostiin (kaksivaiheinen tunnistautuminen).
- Avaa tentin .seb-käynnistystiedosto ja Safe Exam Browser -nettiselain käynnistyy.
- Safe Exam Browser kysyy ensimmäiseksi tentin salasanaa: odota rauhassa, että tenttitilaisuuden järjestäjä kertoo salasanan.
- Salasanan syöttämisen jälkeen Safe Exam Browser käynnistyy koko ruudun tilassa ja estää muun käytön koneella.
- Kirjaudu EXAMiin TUNI-tunnuksellasi.
- Tentti käynnistyy automaattisesti, kun tenttitilaisuus alkaa.
- Palautettuasi tentin saat ilmoituksen tentin päättymisestä ja linkin, jota napsauttamalla pääset pois Safe Exam Browserin koko ruudun tilasta. Voit tämän jälkeen käyttää konettasi normaalisti.
2) Avoin salitentti
2 A) Avoin salitentti omalla tietokoneella
Valmistaudu tenttitilaisuuteen:
- Tarvitset tenttitilaisuuteen mukaan opiskelijakortin, oman kannettavan tietokoneen (Windows tai Mac), tietokoneen virtalähteen ja tarvittaessa hiiren.
- Jos sinulla ei ole omaa kannettavaa tietokonetta etkä saa tietokonetta lainattua, kysy tentaattorilta tarvittaessa lainakannettavaa tai vaihtoehtoista suoritustapaa ajoissa etukäteen.
- Tietokoneella pitää olla asennettuna jokin yleisesti käytetyistä nettiselaimista (uusin saatavilla oleva versio): Google Chrome, Mozilla Firefox, Microsoft Edge tai Apple Safari.
- Jos tentissä tarvitaan nettiselaimen lisäksi muita ohjelmistoja, saat niistä tiedon tentaattorilta.
- Asenna tietokoneelle kampuksella käytettävä langaton Eduroam-verkko ennen tenttitilaisuuteen saapumista. Katso Eduroam-verkon asennusohje.
Osallistu tenttitilaisuuteen:
- Saavu paikalle tentin järjestäjän ohjeiden mukaisesti
- Kiinnitä koneesi virtalähde sähköpistokkeeseen, käynnistä kone ja liity kampuksen langattomaan Eduroam-verkkoon.
- Käynnistä nettiselain
- Kirjaudu ennen tenttitilaisuuden alkamista: (Pilotissa käytetty testiympäristö ei ole enää käytettävissä)
- Tentti käynnistyy automaattisesti, kun tenttitilaisuus alkaa.
2 B) Avoin salitentti tietokoneluokassa
Valmistaudu tenttitilaisuuteen:
- Tarvitset tenttitilaisuuteen mukaan opiskelijakortin.
Osallistu tenttitilaisuuteen:
- Saavu paikalle tentin järjestäjän ohjeiden mukaisesti
- Käynnistä kone ja kirjaudu koneelle TUNI-tunnuksellasi.
- Kirjaudu ennen tenttitilaisuuden alkamista: (Pilotissa käytetty testiympäristö ei ole enää käytettävissä)
- Tentti käynnistyy automaattisesti, kun tenttitilaisuus alkaa.
3) Avoin etätentti
Valmistaudu tenttitilaisuuteen:
- Voit suorittaa tentin missä vain ja millä tahansa tietokoneella, jossa on nettiyhteys ja tentissä tarvittavat ohjelmistot.
- Tietokoneella pitää olla asennettuna jokin yleisesti käytetyistä nettiselaimista (uusin saatavilla oleva versio): Google Chrome, Mozilla Firefox, Microsoft Edge tai Apple Safari.
- Jos tentissä tarvitaan nettiselaimen lisäksi muita ohjelmistoja, saat niistä tiedon tentaattorilta.
Osallistu tenttitilaisuuteen:
- Kiinnitä koneesi virtalähde sähköpistokkeeseen, käynnistä kone ja varmista nettiyhteyden toimivuus.
- Kirjaudu ennen tenttitilaisuuden alkamista: (Pilotissa käytetty testiympäristö ei ole enää käytettävissä)
- Tentti käynnistyy automaattisesti, kun tenttitilaisuus alkaa.
Lisätiedot ja usein kysytyt kysymykset
Tekniset ongelmat omakonetentin aikana
Tentin aikana ei ole saatavilla teknistä tukea, ellei tenttiä järjestävä taho ole etukäteen muuta tiedottanut.
Tentissä on automaattinen vastausten tallennus minuutin välein ja tenttiajan päättyessä tentti palautuu automaattisesti tarkastettavaksi.
Jos suljet nettiselaimen kesken tentin, tentin suorittamista voi jatkaa käynnistämällä selain uudelleen ja kirjautumalla takaisin EXAMiin.
Jos Safe Exam Browser -nettiselaimella suoritettavassa rajoitetussa salitentissä Safe Exam Browser -nettiselain menee jumiin tai koko kone menee jumiin, nosta käsi ylös ja pyydä apua tentin valvojalta.
Safe Exam Browser -nettiselaimen asentaminen
Safe Exam Browser (SEB) -nettiselainta käytetään rajoitettujen salitenttien suorittamiseen ja tenttien valvontaan. SEB lukitsee tietokoneen tentin ajaksi koko ruudun tilaan. Kun SEB on käynnistetty, vain EXAM-järjestelmää voi käyttää. Muu netin käyttäminen ja muiden tietokoneella olevien ohjelmien käyttäminen on estetty.
Windows -asennusohje:
- Lataa uusin asennustiedosto (Safe Exam Browser x.x for Windows) ja käynnistä asennus tuplanapsauttamalla ladattua tiedostoa.
- Tarkemmat ohjeet asentamiseen, päivittämiseen ja poistamiseen.
Mac -asennusohje:
- Lataa uusin asennustiedosto (Safe Exam Browser x.x for macOS) ja käynnistä asennus tuplanapsauttamalla ladattua tiedostoa.
- Tarkemmat ohjeet asentamiseen, päivittämiseen ja poistamiseen.
Testaa asennuksen toiminta:
- Etsi sähköpostistasi tentti-ilmoittautumisen vahvistusviesti, jonka liitetiedostona on omakonetentin .seb-käynnistystiedosto.
- Avaa .seb-käynnistystiedosto.
- Safe Exam Browser -nettiselaimen pitäisi nyt käynnistyä ja kysyä tentin salasanaa.
- Tentin salasanan saat vasta tenttitilaisuudessa, joten sulje Safe Exam Browser napsauttamalla ”Cancel”.
Lisätiedot: safeexambrowser.org
Ohjelma on avointa lähdekoodia ja perustuu Chromium -nettiselaimen moottoriin. Ohjelman kehitystä johtaa Zurichin teknillinen yliopisto ja mukana kehityksessä on myös muita yliopistoja ja kaupallisia toimijoita.
En saa yhdistettyä tietokonetta langattomaan Eduroam-verkkoon?
Vaihtoehtoisesti voi käyttää vieralijoille tarkoitettu langatonta TUNI-GUEST -vieralijaverkkoa, jonka saa käyttöön koska vain 12 tunniksi kerrallaan. Katso tarkemmat ohjeet.
En muistanut ilmoittautua omakonetenttiin tai voinko aloittaa tentin myöhässä?
Myös omakonetentteihin pitää ilmoittautua normaalien EXAM-tenttien tapaan. Jos et ole ilmoittautunut ja tentti on jo käynnissä, osallistuminen tenttiin ei ole enää mahdollista. Jos ilmoittautuminen on tehty ennen tentin alkamista, tentin suorittamisen voi aloittaa myöhässä tentin ollessa jo käynnissä.