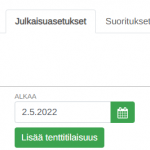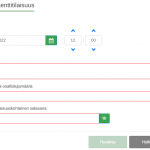Kiitos kaikille osallistuneille! Seuraavaksi korjataan pilotissa löytyneet bugit ja sen jälkeen tiedotetaan tarkemmin jatkosta.
Mikä ja miksi omakonetentti?
Omakonetentin käyttötapaukset
Ohjeet
Lisätiedot ja usein kysytyt kysymykset
Mikä ja miksi omakonetentti?
Katso omakonetentin eri käyttötapaukset.
Ohjeet
Kirjaudu
(Pilotissa käytetty testiympäristö ei ole enää käytettävissä.)
Luo uusi omakonetentti
Aloita tentin luominen normaalisti. Huomioi luontivaiheessa uusi valinta: Tenttimistapa = Omakone-rajoitettu tai Omakone-avoin.
Tenttimistapaa ei voi vaihtaa tentin luomisen jälkeen, mutta voit kopioida vanhan tentin uudeksi ja valita tenttimistavan uudelle tentille.
Pilotoinnin 1. vaiheen aikana valitse tentille seuraavat asetukset:
- Opintojakson koodi: EXAM-1
- Tentin nimi: Kirjoita selvyyden vuoksi tentin nimen alkuun opintojakson oikea koodi ja nimeä muuten tentti haluamallasi tavalla
- Suoritustyyppi: Osasuoritus (tieto ei näy opiskelijoille)
Tentin perustiedot ja kysymykset
Määrittele tentin perustiedot ja lisää kysymykset normaalin EXAM-tentin tapaan. Katso pikaopas opettajille.
Julkaisuasetukset ja tenttitilaisuudet
Tenttiperiodin alkamispäivä määrittelee tentin ilmoittautumisajan alkamisen. Tenttiperiodin päättymispäivä kannattaa olla vähintään sama kuin viimeisen omakonetenttitilaisuuden ajankohta.
Lisää vähintään yksi tenttitilaisuus.
Rajoitettu salitentti tai avoin salitentti tai avoin etätentti:
- Alkaa: Määrittele tenttilaisuuden ajankohta.
- Ohjeet: Lisää tenttitilaisuuden ohjeet.
Katso omakonetentin opiskelijan ohjeet ja kerro ohjeissa lyhyesti millaisesta omakonetentistä on kyse ja missä tentti suoritetaan. Jos tentistä on olemassa tarkemmat tiedot esim. Sisussa tai Moodlessa, kannattaa lisätä linkki tarkemiin lisätietoihin. - Tenttitilaisuuden ohjeet -kenttään lisätyt tiedot näkyvät opiskelijalle tenttiin ilmoittautuessa ja tenttivarauksen vahvistussähköpostiviestissä.
- Maksimi osallistujamäärä: Määrittele tenttitilaisuuteen osallistuvien enimmäismäärä: esim. salin tai tietokoneluokan paikkamäärän mukaan. Pilotin 1. vaiheessa suurin sallittu määrä on 100 samanaikaista tenttijää, myöhemmin tavoitteena on 500 samanaikaista tenttijää. EXAM antaa virheilmoituksen, jos ehdottamasi osallistujamäärä on liian suuri kyseisenä ajankohtana (kaikki samaan aikaan olevien tenttitilaisuuksien osallistujat lasketaan yhteen).
Lisäksi: Rajoitettu salitentti:
- Tenttitilaisuuskohtainen salasana: Lisää salasana. Salasana ei näy opiskelijoille.
- Salasanaa tarvitaan rajoitetun salitentin käynnistämiseksi Safe Exam Browser -nettiselaimessa. Kerro salasana vasta tenttitilaisuudessa osallistujille. Salasanan avulla estetään tentissä huijaamista.
Varaa tila
Rajoitettu salitentti tai avoin salitentti:
- Katso listaus omakonetentteihin suositeltavista saleista.
- Katso listaus omakonetentteihin suositeltavista tietokoneluokista.
- Varaa omakonetenttiin sopiva tila tai tietokoneluokka etukäteen: katso intrasta tilojen varaaminen.
Järjestä valvonta
Rajoitettu salitentti tai avoin salitentti:
- Ainakin toistaiseksi pilotointivaiheessa omakonetenttien tentaattorin pitää itse järjestää omakonetentin mahdollinen valvonta.
- Jos valvonnan järjestäminen tuntuu työläältä, unohda omakone-salitentti ja toteuta normaali EXAM-tilassa suoritettava EXAM-tentti, jolloin valvontaa ei tarvitse järjestää itse.
Avoin etätentti:
- Ei valvontaa.
Jaa ilmoittautumislinkki opiskelijoille
Kaikkiin EXAM-tentteihin pitää ilmoittautua etukäteen, muuten tenttiä ei voi suorittaa EXAMissa.
Selvyyden vuoksi omakonetenttien pilottikäytön 1. vaiheessa kannattaa jakaa opiskelijoille suora tentin ilmoittautumislinkki, koska pilottikäytön 1. vaiheessa käytössä on poikkeuksellisesti erillinen testiympäristö.
Ilmoittautumislinkki ja muut tiedot kannattaa lisätä toteutuksen tietoihin Sisussa, Moodle-kurssialueelle tai muulle vastaavalle toteutuksen ”kotisivulle”.
Tärkeitä tietoja omakonetenttitilaisuudesta opiskelijoille:
- Ohjeet: Ohjeista opiskelijoita valmistautumaan etukäteen omakone-tenttiin. Katso opiskelijan ohjeista tarkemmin omakonetentin eri vaihtoehdot.
- Tentin tyyppi: esim. ”Avoin salitentti tietokoneluokassa”.
- Tentin suorituspaikka: tilan numero/sijainti, tietokoneluokan numero/sijainti tai etätentti.
- Tenttiin saapuminen: Kuinka paljon ennen tenttitilaisuuden alkamista pitää olla paikalla.
- Jos lisäät tenttiin liitetiedostoja ja tentti tehdään opiskelijoiden omilla koneilla, ohjeista tarvitaanko tentin suorittamisessa jotain tiettyjä ohjelmistoja, jotta liitetiedostot saa avattua.
- Sallitaanko tai edellytetäänkö tentissä apuvälineitä: esim. kynä & paperi, laskin jne.
Järjestä tenttitilaisuus
Varaa riittävästi aikaa ennen tenttitilaisuuden alkamista järjestäytymiseen ja tietokoneiden käyttöönotolle. Ohjeista osallistujia saapumaan paikalle esim. 30 minuuttia ennen tenttitilaisuuden alkamista.
Ohjeista osallistujia toimimaan tenttitilaisuudessa. Katso opiskelijan ohjeista tarkemmin omakonetentin eri vaihtoehdot:
- 1 A) Rajoitettu salitentti omalla tietokoneella
- 1 B) Rajoitettu salitentti tietokoneluokassa
- 2 A) Avoin salitentti omalla tietokoneella
- 2 B) Avoin salitentti tietokoneluokassa
- 3) Avoin etätentti
Lisätiedot ja usein kysytyt kysymykset
Omakonetentteihin suositeltavat salit
Suositelluissa saleissa on kiinteät istumapaikkakohtaiset sähköpistokkeet ja langaton verkko. Salien paikkamäärä on laskettu alla olevassa listauksessa siten, että osallistujat istuvat tentissä joka toisella paikalla ja joka toisella rivillä eli salin joka neljäs paikka on käytössä.
TAU
- Hervanta, Rakennustalo, RG202 auditorio, 29 paikkaa (joka neljäs paikka käytössä) / 114
- Hervanta, Tietotalo, TB103 auditorio, 59 paikkaa (joka neljäs paikka käytössä) / 237
- Hervanta, Tietotalo, TB104 auditorio, 46 paikkaa (joka neljäs paikka käytössä) / 182
- Hervanta, Tietotalo, TB109 auditorio, 34 paikkaa (joka neljäs paikka käytössä) / 137
- Keskusta, Linna, K103 auditorio, 28 paikkaa (joka neljäs paikka käytössä) / 113
- Keskusta, Linna, K104 auditorio, 42 paikkaa (joka neljäs paikka käytössä) / 166
- Keskusta, Pinni B, B1096 auditorio, 25 paikkaa (joka neljäs paikka käytössä) / 100
- Keskusta, Pinni B, B1097 auditorio, 25 paikkaa (joka neljäs paikka käytössä) / 100
- Keskusta, Pinni B, B1100 auditorio, 48 paikkaa (joka neljäs paikka käytössä) / 192
- Keskusta, Päätalo, A1 auditorio, 80 paikkaa (joka neljäs paikka käytössä) / 318
TAMK
- Tiedot täydentyvät
Omakonetentteihin suositeltavat tietokoneluokat
Tietokoneluokat, joiden kaikille koneille on asennettu myös rajoitetussa omakonetentissä tarvittava Safe Exam Browser -nettiselain. Jos tentti on luonteeltaan avoin eli Safe Exam Browseria ei tarvita, silloin tietokoneluokka voi olla mikä tahansa.
TAU
- Yleiset tietokoneluokat
- HUOM! Safe Exam Browser -nettiselain ei ole asennettuna erityistilojen koneille: TB205 (ei kiinteitä koneita, Tietotalon omakoneluokka), A013 (Teknetium-tila), SB101A (FabLab-tila), 3021 (Kirjasto), 3022 (Kirjasto), 109 (Kirjasto)
TAMK
- Pääkampus, B-rakennus, B2-20, 20 konetta
- Pääkampus, B-rakennus, B2-22, 20 konetta
- Pääkampus, B-rakennus, B3-18, 20 konetta
Tekniset ongelmat omakonetentin aikana
Tentin aikana ei ole saatavilla teknistä tukea. Valitettavasti juuri tiettyä tenttiä varten ei ole mahdollista varata aktiivisesti päivystävää teknistä tukea.
Jos tenttiin osallistuja sulkee nettiselaimen kesken tentin, tentin suorittamista voi jatkaa käynnistämällä selain uudelleen ja kirjautumalla takaisin EXAMiin.
Jos Safe Exam Browser -nettiselaimella suoritettavassa rajoitetussa omakonetentissä osallistuja valitsee EXAMiin kirjautuessa väärän korkeakoulun tai Safe Exam Browser -nettiselain menee jumiin tai koko kone menee jumiin:
- Yritä ensin kirjautua ulos koneelta. Windowsissa: Ctrl + Alt + Del ja valitse Kirjaudu ulos (Sign out).
- Kirjaudu takaisin koneelle ja jatka tenttiä tuplanapsauttamalla tentin seb-käynnistystiedostoa.
- Jos kone on täysin jumissa ja ulos kirjautuminenkaan ei toimi, sammuta koko kone painamalla pitkään koneen virtanäppäintä ja käynnistä sitten kone ja tentti uudelleen.
Opiskelija ei saa yhdistettyä tietokonetta langattomaan Eduroam-verkkoon?
Vaihtoehtoisesti voi käyttää vieralijoille tarkoitettu langatonta TUNI-GUEST -vieralijaverkkoa, jonka saa käyttöön koska vain 12 tunniksi kerrallaan. Katso tarkemmat ohjeet.
Opiskelijalla ei ole tietokonetta salissa tehtävää omakonetenttiä varten?
Ensisijaisesti kannattaa pyytää opiskelijaa lainaamaan kone kaverilta tentin ajaksi, koska lainakoneita on saatavilla hyvin vähän.
Jos tarvitaan lainakoneita IT Helpdeskiltä, lainaajan pitää olla korkeakouluyhteisön henkilökuntaa. Voit lainata tenttitilaisuuden ajaksi opiskelijoiden käyttöön koneita ottamalla yhteyttä IT Helpdeskiin vähintään viikkoa ennen tenttitilaisuutta. Kerro seuraavat tiedot:
- Käyttötarve: EXAM omakonetentti
- Lainattavien koneiden vastuuhenkilö (sinä itse tai muun vastuuhenkilön yhteystiedot)
- Kuinka monta konetta tarvitaan
- Millä kampuksella koneita tarvitaan
- Kuinka pitkä laina-aika
- Tarvitaanko koneille Safe Exam Browser -nettiselain (rajoitettu salitentti)
Mikä on Safe Exam Browser -nettiselain?
Safe Exam Browser (SEB) -nettiselainta käytetään rajoitettujen salitenttien suorittamiseen (valvontaan). SEB lukitsee käyttäjän tietokoneen tentin ajaksi koko ruudun tilaan, josta ei voi poistua kuin kirjautumalla koneelta ulos tai sammuttumalla kone virtapainikkeesta. Kun SEB on käynnistetty, vain EXAM-järjestelmää voi käyttää. Muu netin käyttäminen ja muiden tietokoneella olevien ohjelmien käyttäminen on estetty.
Lisätiedot: safeexambrowser.org
Ohjelma on avointa lähdekoodia ja perustuu Chromium -nettiselaimen moottoriin. Ohjelman kehitystä johtaa Zurichin teknillinen yliopisto ja mukana kehityksessä on myös muita suuria yliopistoja ja kaupallisia toimijoita.
Miten asennan Safe Exam Browser -nettiselaimen työkoneelleni?
Opettaja ei välttämättä tarvitse Safe Exam Browser -nettiselainta lainkaan. EXAM luo automaattisesti rajoitetun tentin .seb -käynnistystiedoston ja lähettää sen automaattisesti sähköpostilla liitetiedostona tenttitilaisuuteen ilmoittautuneille.
Opettaja tarvitsee Safe Exam Browseria työkoneelleen vain siinä tapauksessa, että haluaa itse testata omalla koneellaan rajoitetun tentin tekemistä opiskelijan näkökulmasta.
Henkilökuntaan kuuluvat voivat asentaa Safe Exam Browserin työkoneelleen seuraavasti:
Lähetä IT-tukipyyntö (it-helpdesk@tuni.fi): ”Tarvitsen Safe Exam Browser -ohjelman työkoneelleni: <koneen-nimi> (katso koneen nimi koneen kannessa olevasta nimitarrasta)”. IT Helpdesk lisää koneen tarvittavaan käyttäjäryhmään, jonka jälkeen voit asentaa ohjelman itsepalveluna Software Centerin kautta.
Miten voin kopioida kysymykset pilottikäyttöä varten?
Pilottikäytön 1. vaihe toteutetaan erillisessä testiympäristössä, jonne ei valitettavasti voi kopioida automaattisesti kysymyksiä TUNI EXAMista, vaan kysymykset pitää luoda manuaalisesti uudelleen. Myöhemmin pilottikäytön 1. vaiheen aikana toteutettuja tenttejä tai kysymyksiä ei ole mahdollista siirtää tai kopioida TUNI EXAM-järjestelmään kuin manuaalisesti kysymys kerrallaan kopioimalla.
Myöhemmin pilottikäytön 2. vaihe toteutetaan TUNI EXAMissa, jolloin kaikki kysymyspankin kysymykset ovat normaalisti käytettävissä myös omakonetenteissä.
Mitä jos opiskelija ei ole muistanut ilmoittautua tenttiin?
Myös omakonetentteihin pitää ilmoittautua ennen tentin alkamista. Jos tentti on jo käynnissä, osallistuminen tenttiin ei ole enää mahdollista. Jos ilmoittautuminen on tehty ennen tentin alkamista, tentin suorittamisen voi aloittaa myöhässä tentin ollessa jo käynnissä.
Miksi omakonetenttien samanaikainen kapasiteetti on rajallinen?
Rajoitukset johtuvat samanaikaisesti tentteihin osallistuvien järjestelmälle aiheuttamasta kuormituksesta. Pilotin 1. vaiheessa testiympäristössä enimmäismäärä on 100 samanaikaista osallistujaa yhdessä tentissä. Myöhemmin pilotin 2. vaiheessa TUNI EXAMissa tavoitteena on 500 samanaikaista osallistujaa.
Miksi etätentin valvonta ei ole mahdollista?
Jos toteutat omakonetentin etätenttinä, tentti on aina luonteeltaan avoin etätentti. Valvontaa ei voi toteuttaa, koska etävalvonta tarkoittaisi videokuvan käyttämistä valvontaan. Tampereen korkeakouluyhteisön linjauksen mukaisesti videokuvaa ei tule käyttää etävalvontatarkoituksessa tietosuojalainsäädännöstä johtuen, katso tarkemmin: Videokuvan käyttö etäopetuksessa.
Omakone-rajoitettu -tyyppisen tentin toteuttamista etätenttinä ei voi suositella lainkaan. Rajoitetussa tentissä käytettävä Safe Exam Browser -nettiselain ei estä etätentissä huijaamista, koska muita laitteita voi vapaasti käyttää tentin aikana tai tentin voi suorittaa joku toinen henkilö.